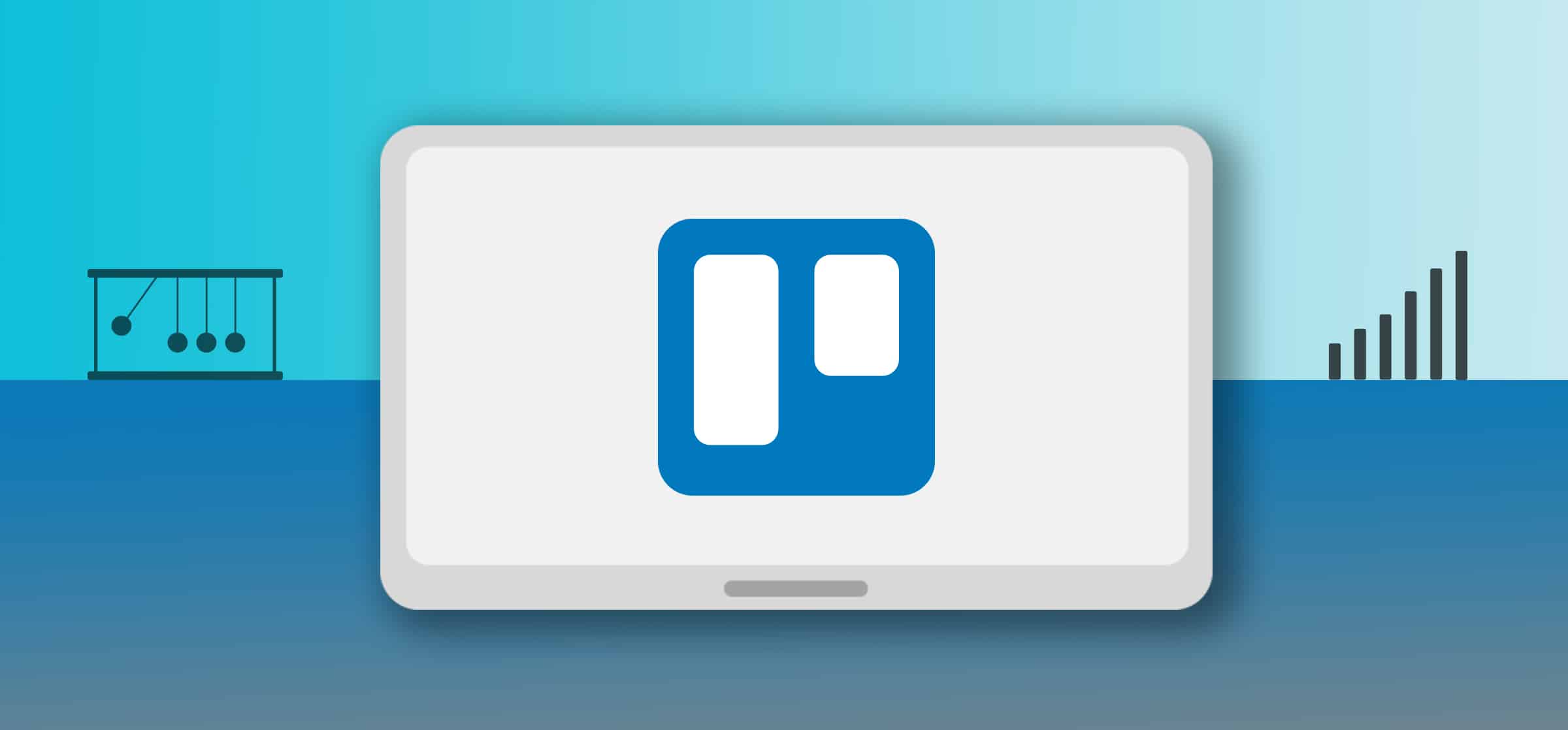How to Use Trello Like a Pro: 6 Tips and Tricks
Do you know how to use Trello? It’s the project management tool of choice in large part for how simple it is to pick up. No matter your background or skill set, you could jump onto Trello today and set up a board and cards in minutes.
But just because something is easy to use, it doesn’t mean that there isn’t anything more to discover. Trello has a ton of features that even people who use the tool every single day don’t know about. From shortcuts to master boards, here are six tips for how to use Trello like a pro.
Subscribe to lists, boards, and cards
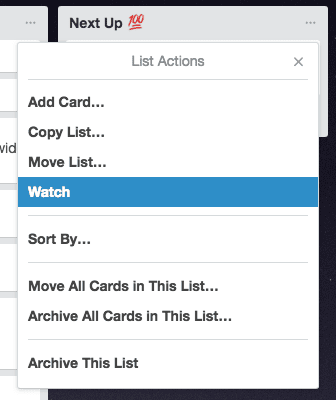
Have you ever run into a situation on Trello where you’re not in charge of or involved in a particular list, board, or card but you still need to stay in the loop? Don’t resort to jumping around, searching for these cards every hour to make sure you don’t miss anything. Trello makes it really easy to subscribe and follow along!
When you watch to a list, board, or card, you’ll be notified when another user makes any type of change to them. This includes comments, due date changes, archives, and more. If you’re subscribed to a board or a list, you’ll get notified for changes to all cards they incorporate.
To subscribe, all you need to do is:
- Click the “Watch” button in the actions menu of an open card
- Click the three dots at the top of a list to open the menu, and choose “Watch”
- Or select “More” the board menu, and choose “Watch”
Save webpages as cards
When it comes to saving content you find online, there seems to be two schools of thought:
- Either save it to your bookmarks, never to be seen again
- Or open it in a new tab, which you eventually close without reading because you have so many tabs open that you can’t even read what each one is.
That’s fine when the content is a think piece on the latest Marvel movie, but it becomes problematic if it’s an article about your industry or business. If you’re losing content that might be beneficial to yourself or your team, Trello provides an easy solution.
The Send to Trello bookmarklet simply saves webpages as Trello cards. Drag the link on this page to your browser bookmarks. Once that’s done, click the bookmark link on whatever page you want to save. It will prompt you to select a board and list, and then create a card containing that specific website url. Assign these cards to your team if you want them to read it, or force yourself to dive into the content by giving the card a deadline or a high priority label.
Automatically turn emails into cards
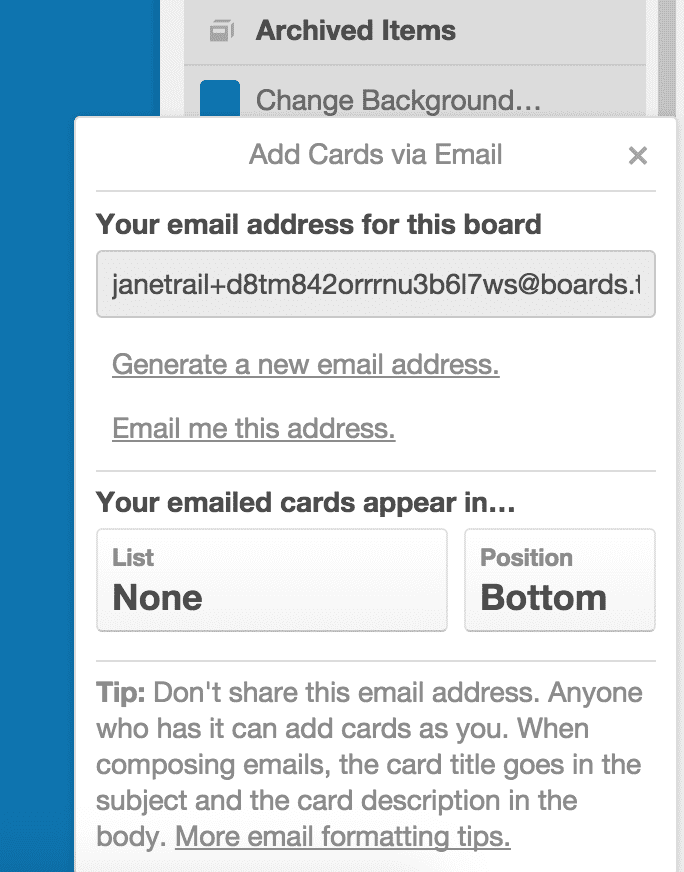
Trello is one of the best ways to reduce the number of emails in your inbox. Reduce isn’t eliminate entirely, though. There’s always going to be a boss, a client, or a coworker who insists on sending emails to request work or provide you with feedback.
Instead of spending your time copying these tasks into Trello, you can actually turn emails into cards right from your inbox. Every Trello board has an automatically-generated, unique email address. To find it, select “more” in the sidebar menu and click on “Email-to-board Settings.” You can then forward any email to that address, and it will automatically create a Trello card on that part composed of the contents of the email.
Cards have their own unique email address as well. Forwarding an email to that address turns it into a comment on the card — a very valuable tool if you receive a lot of feedback on projects through your email.
Speed things up with keyboard shortcuts
Ctrl + C, Ctrl + V. This copy/paste shortcut has been drilled into our brains for the last two decades. You probably use it so frequently, you don’t even notice you’re doing it. Now imagine you could do the same on Trello.
There are dozens of time-saving Trello keyboard shortcuts. They allow you to do everything from assigning or filtering cards to navigating around the tool.
Some of the most popular keyboard shortcuts include:
- ? to open up the shortcuts menu
- / to move the cursor to the search box
- command (or Ctrl, on PC) and enter to save whatever text you’re writing
- M to add or remove members
- Spacebar to assign a task to yourself (or un-assign it)
Export Trello data with the right Power-Up
While you might love Trello, it’s not necessarily the best platform for every job. That’s why you’ll often need to export your Trello data to a spreadsheet — like Google Sheets — to create reports, share work with other teams, or build a database of your Trello cards.
But manually exporting data from Trello means you’re working with outdated information the minute you hit export, and there’s always manual work involved in making sure it ends up where it needs to go. Most Trello Power-Ups that help with this don’t automate the process or keep your data fresh.
That’s where Export & Sync comes in.
Export & Sync is Unito’s latest Trello Power-Up and the fastest way to get Trello cards into Google Sheets — and keep everything up to date in both tools.
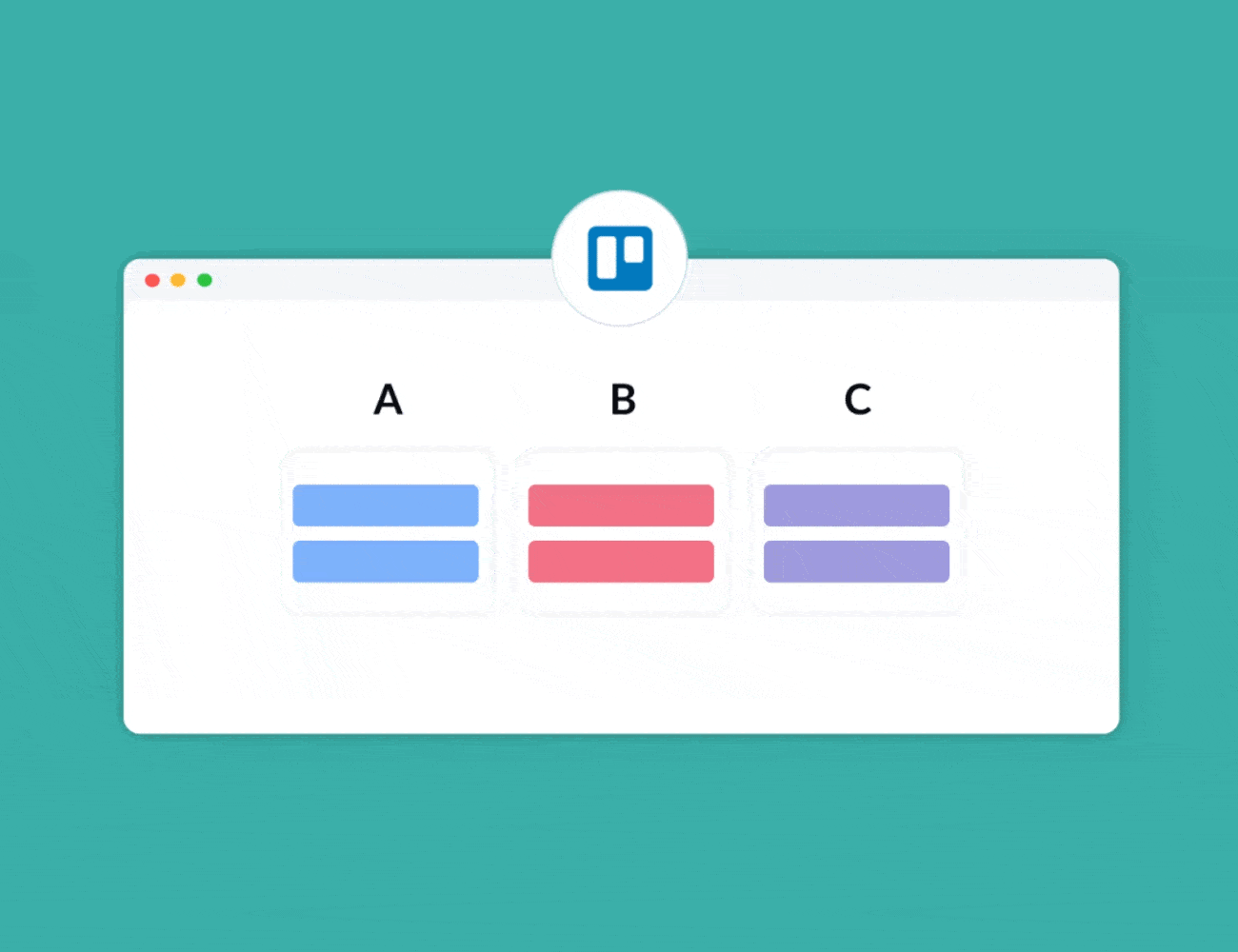
With Export & Sync’s simple interface, you can get your data out of Trello and into Google Sheets in minutes. No more scheduling exports, no more data entry, and no outdated data.
Create a Trello master board
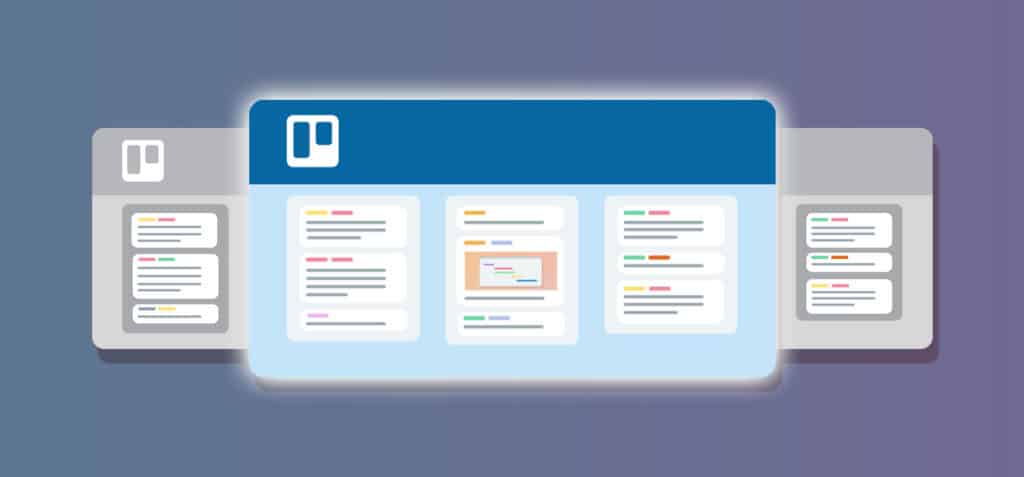
How many boards are you a part of? Two? Five? Ten? Now multiply that by the number of cards you’re following on each of those boards, and you have the equation for the number of clicks required to actually stay on top of your work. There’s a better way: a Trello master board.
A master board allows you to know what deadlines are coming up, see how a project is progressing, and generally be more productive, all in one place. No more switching back and forth between multiple boards to get the job done. Plus, you can use the master board to better delegate cards, or provide visibility to your managers.
To create a master board, first lay out the different “pathways” you’ll need between boards. For example, “All the cards on these five boards will sync to my master board, but I only need to be able to delegate cards back to two of them.” Once this is mapped out, sign up for Unito and create Trello to Trello workflows that follow your intended pathways. Once these flows are built, you can get down to being more productive.
Sync tools in seconds with Unito's simple, no-code interface.
Try Unito for 14 days, absolutely free.