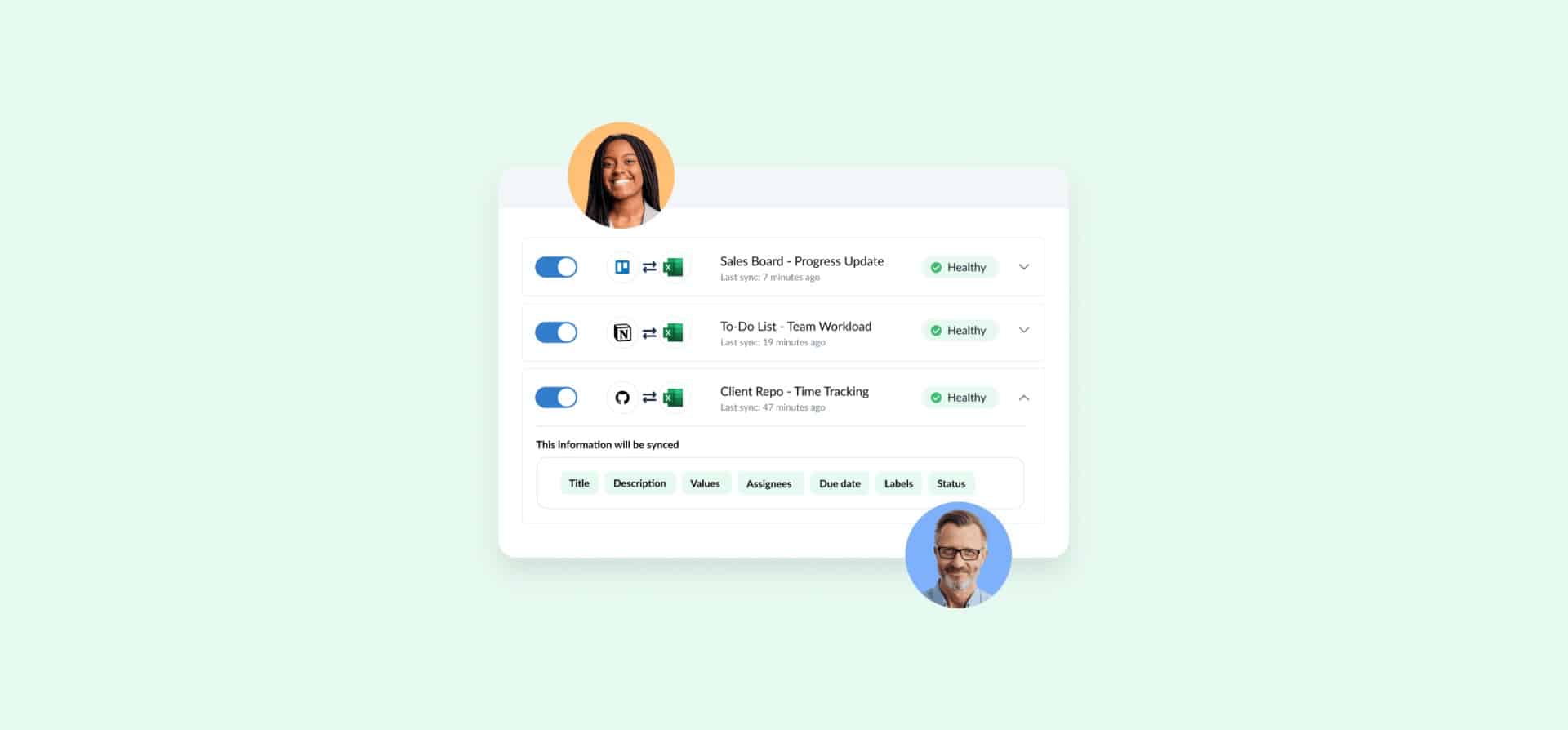Build Better Progress Reports in Less Time With Microsoft Excel and Unito [Template]
Progress reports. They’re essential for stakeholders to know how a project is going, for project managers to keep everything on track, and even individual collaborators who sometimes lose sight of the big picture. Important as they are, though, these reports can be a nightmare to put together. Multiple data sources, endless copying and pasting, updates that never really end, it’s enough to make anyone give up on the whole process.
But what if you could report on your projects without all that manual work?
We built a template for Microsoft Excel you can combine with Unito to automatically pull data out of your project management tools and create progress reports that stay updated as your teams work. Here’s how it works.
Just be sure to download this template and re-upload to your own One Drive folder first.
What is an Excel progress report?
An Excel progress report communicates how much has been done, what still needs to happen, and offers a preview of the next chunk of work that needs doing. Project managers and other collaborators use progress reports to keep stakeholders in the loop as a project moves toward the finish line.
Progress reports can be created as they’re requested, or on a regular timeline. For example, weekly or monthly progress reports are common. Progress reports often involve hours of work spent consolidating data from multiple sources and harmonizing it all into something digestible.
But with the right tool — and the right template — it’s possible to build a progress report that’s dynamic, requiring just a bit of manual revision every time it’s due. And if you use Unito, you don’t even have to do that. More on that below.
Why Excel and Unito?
Microsoft Excel is the original spreadsheet tool. If your organization is using Microsoft 365, then you already have access to it. Here’s why Excel is the best platform to build a progress report:
- It’s free: The days of buying create-loads of installation CDs is long gone. You can use Excel online for free.
- It’s the original spreadsheet tool: That means you’ll find it just about everywhere.
- It’s powerful: Spreadsheets have a lot of strengths where reporting’s concerned, and they’re more flexible than other dedicated tools.
Unito is a no-code workflow management platform with some of the deepest two-way integrations on the market. In just a few minutes, you can build flows that sync important data between tools like Excel, Asana, Jira, Trello, and more. That means you can turn static spreadsheets into dynamic reports that are automatically updated as work happens in other tools.
In Unito’s Report on Reporting, 37% of respondents said they spent at least three hours a week on reporting. With the right tools, you can cut that time down to minutes.
How the Excel progress report template works
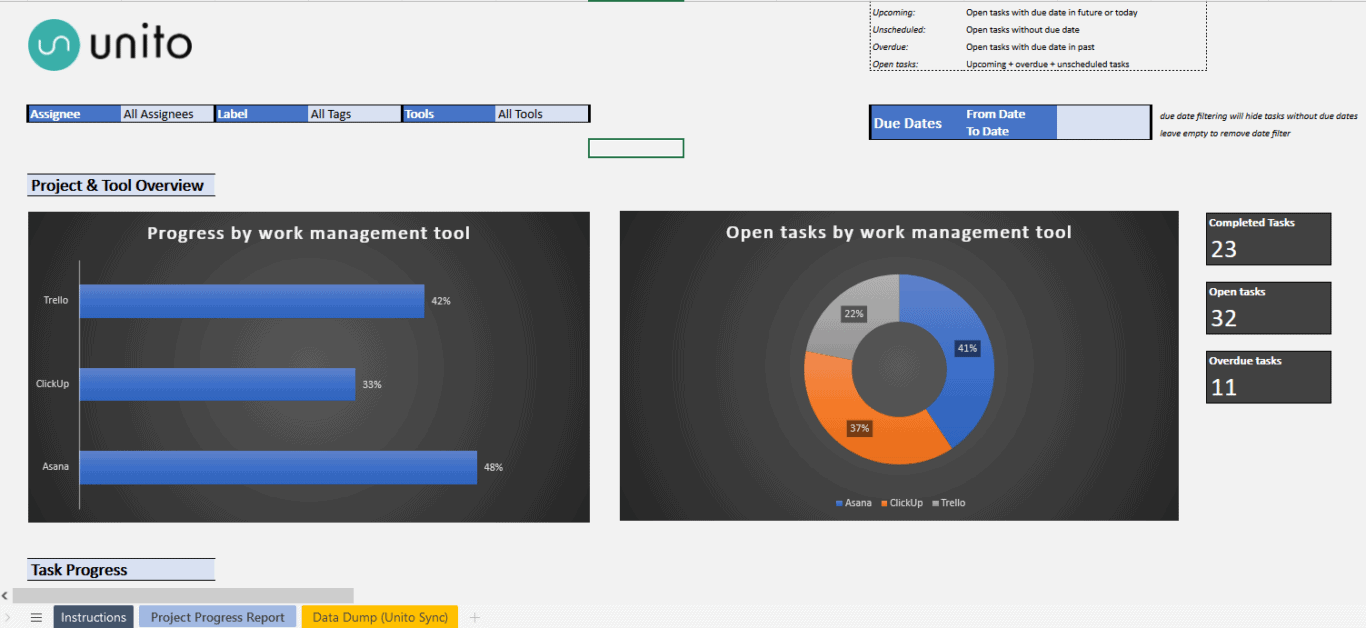
The Excel progress report template takes data from your project management tools and turns it into a quick, easy-to-digest progress report. You’ll find charts that track the workload of each assignee, your project’s burndown chart, and more.
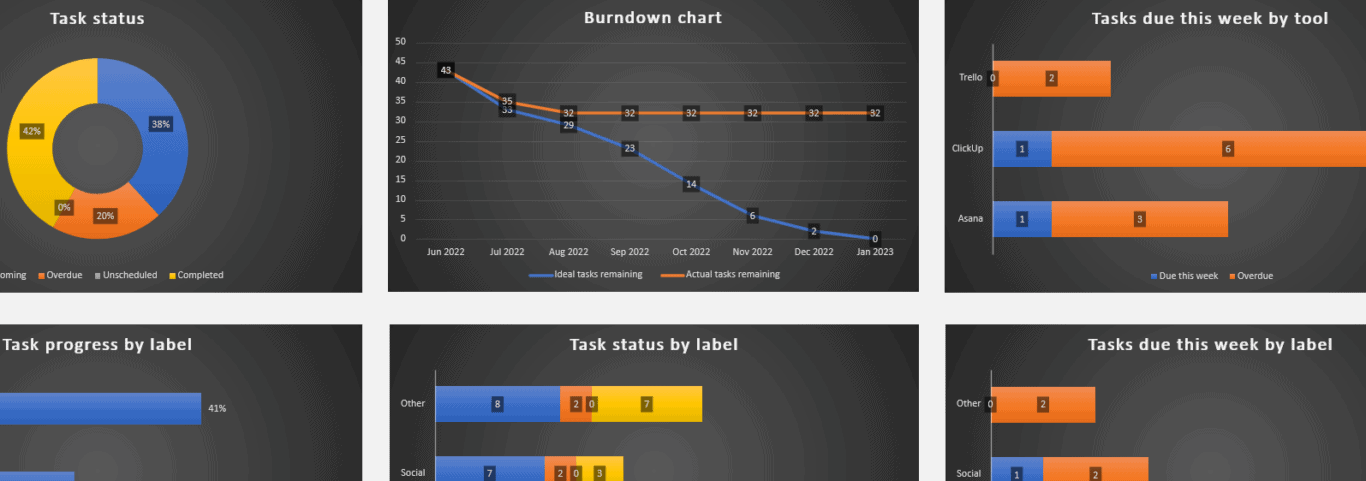
You can get Unito’s Excel template right here. If you’re using Excel Online, you’ll need to download it first then upload it to your own One Drive folder in order to start building a report. Here’s what you’ll find in this template:
- Detailed instructions for using it with Unito.
- Charts with a clear overview of progress across tools.
- In-depth data covering task progress (by assignee, labels, and more).
- Resourcing data that’ll help you ensure no collaborator is overburdened.
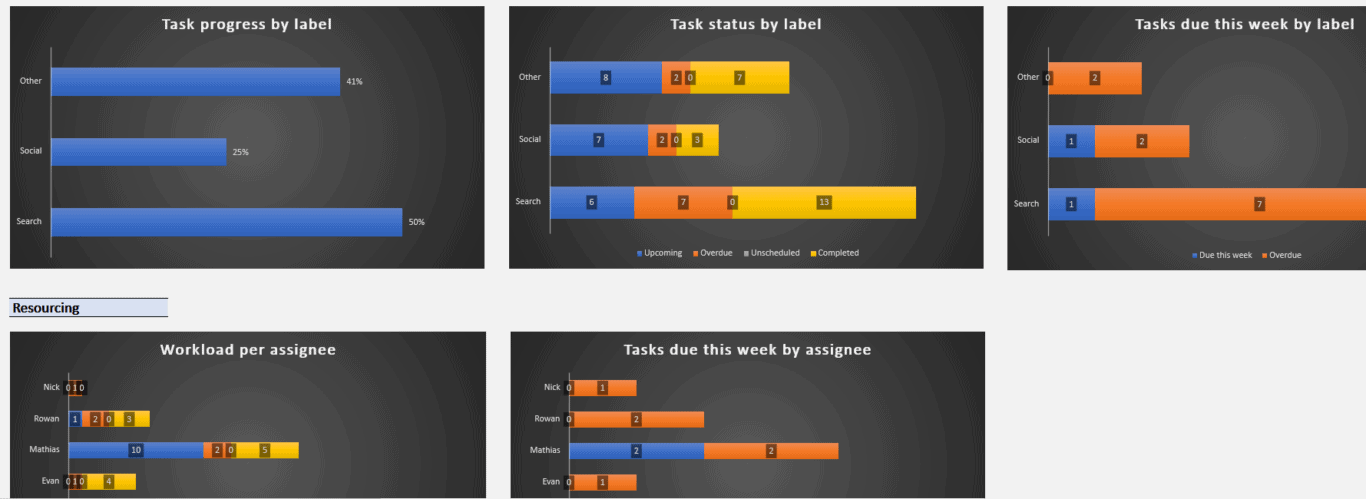
All of this runs off of the data dump sheet, which is automatically fed by a Unito flow. This ensures that all charts are automatically updated as work happens in your tools
Get the template.
How to populate your Excel progress report automatically with Unito
While this template is great on its own, it really comes alive when you use Unito. That’s because unlike simple automation solutions, Unito will automatically keep data up to date in both tools. So you can get your data into the template and update it with a single Unito flow, instead of building multiple automations. Here’s how it’s done.
First, you’ll want to make sure you add the Unito add-in to the Excel spreadsheet you’ll use for this template. You can get full instructions for doing that at our Help Center.
From there, you can go to the Unito app and start creating your flow. Pick the blocks of work you want to connect. On one side, you’ll pick the Data dump sheet from your report. On the other, pick the project management tool you need to report on.
Note that if you’re using multiple tools for a single project, you’ll have to create a flow for each one.
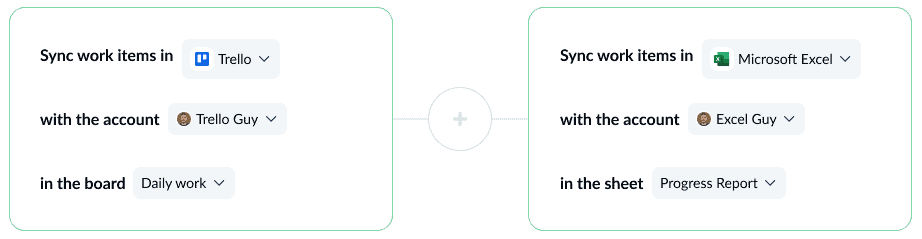
Next, you’ll need to set flow direction, which determines how data flows between tools. To build an Excel progress report, you’ll want data to flow in one direction, from your project management tool to Excel.
Now you can use rules to filter out tasks you don’t want synced into your report. Maybe you have tasks that represent important documents or project processes which don’t need to be in your report. You can easily filter these out by adding a label to them in your project management tool, and building a rule that excludes tasks with that label.
You don’t need rules to make your Excel progress report work, but they can help you cut through the noise of a busy project.
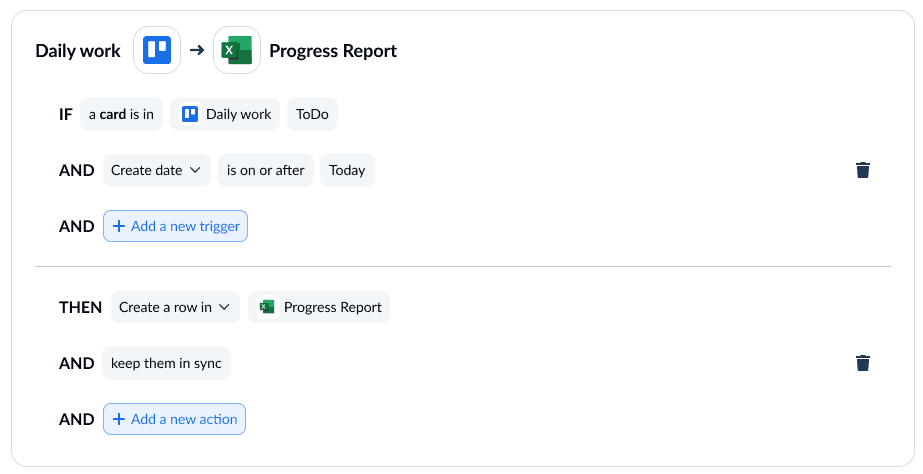
After that, it’s time to set up field mappings. Mappings match up fields from both tools so your data always ends up in the right place. Note that while the exact names of these fields will change depending on the project management tool you’re using, you’ll generally want to follow the mappings below.
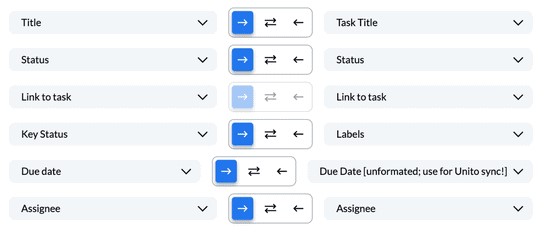
And you’re all set! Just launch your flow and watch as Unito automatically populates your Excel progress report with data from your project management tool. Graphs and charts will start ticking up to reflect progress in your projects, and stakeholders will have a dynamic report they can check at their convenience.
Ready to get more out of Excel?
Only Unito's Excel integration can power dynamic progress reports that are updated in real time.