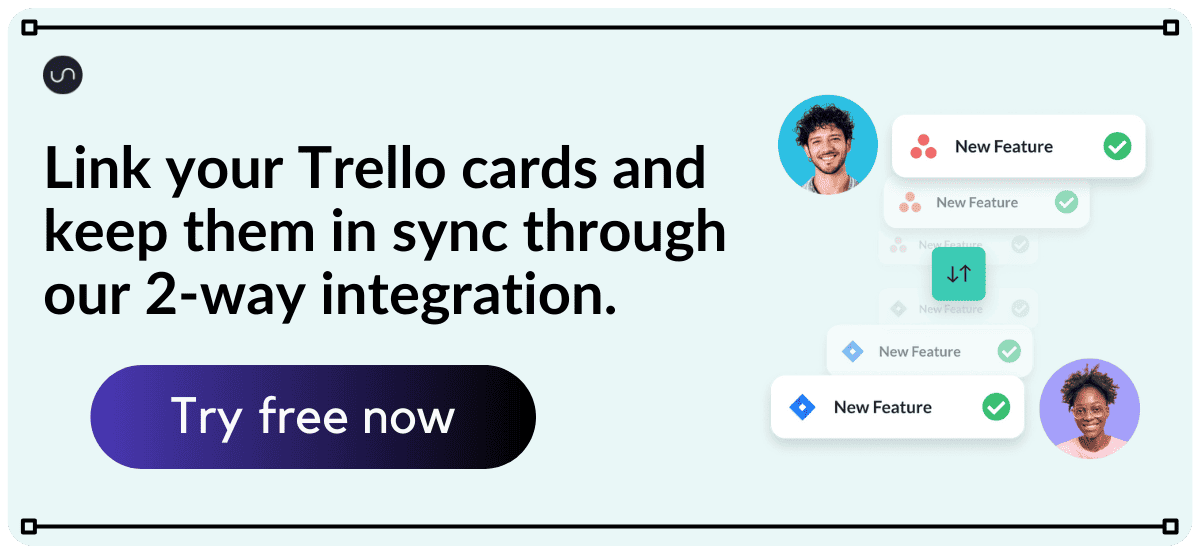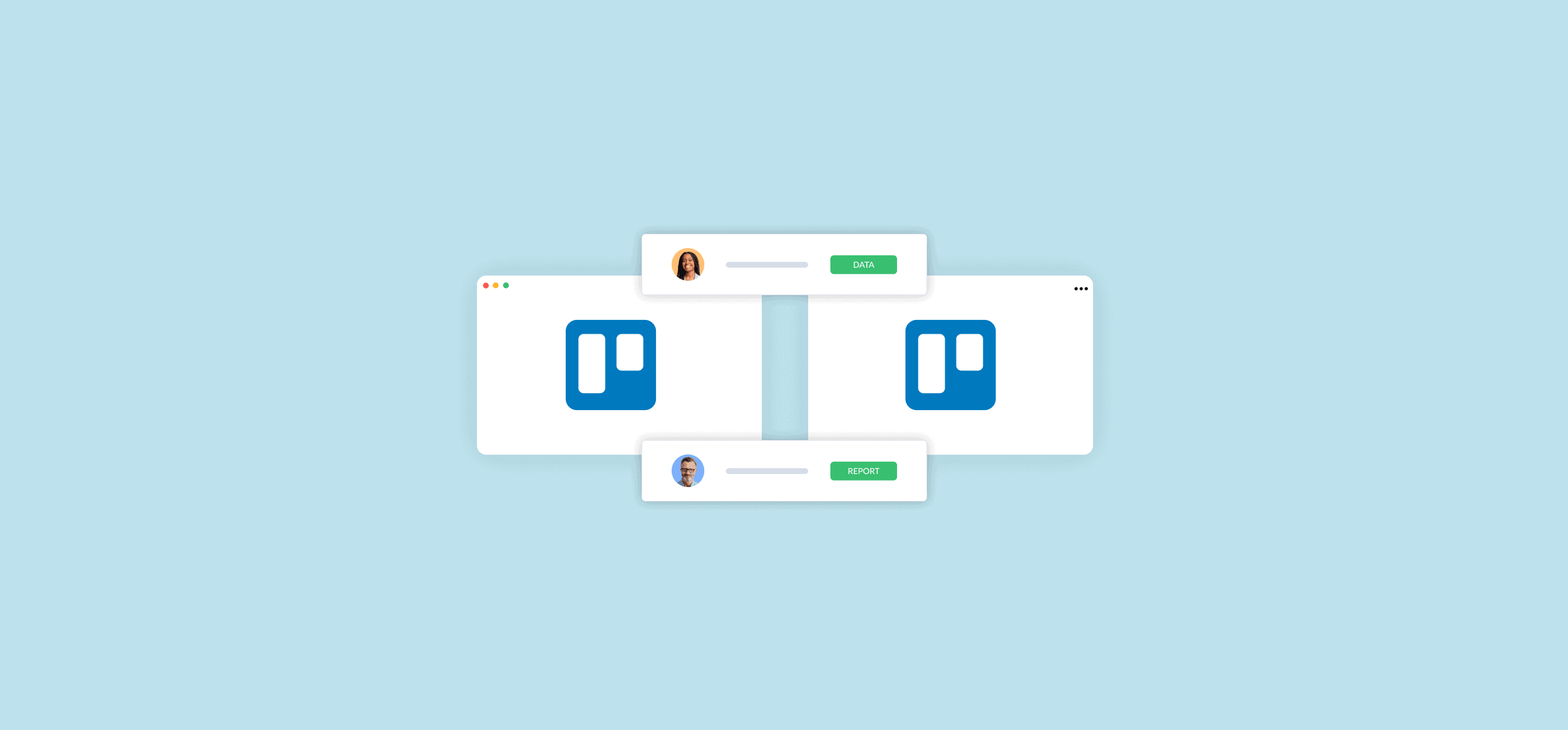How to Link Trello Cards Across Multiple Boards (2 Methods)
Trello is a great tool for all sorts of workflows, from managing a personal to-do list to running massive, cross-company projects. But that versatility can be something of a downside too. Because creating a new board is so easy, it’s tempting to have a board for everything. Before long, you’re jumping back and forth between boards, cycling through dozens of cards, and spending more time managing your Trello boards than doing the actual work they’re tracking. That’s when you start looking into a way to link Trello cards, so you can get some of that time back.
There are two primary methods for linking Trello cards. One can be done from Trello without any Power-Ups, while the other depends on a little help from Unito. Here’s a guide to both.
In short
All you need to do to link Trello cards is to open one of the cards you want to link and hit Attachment. Then hit Add to card, followed by Trello. In the search bar that pops up, add the name of the card you want to attach and click on it in the search result.s
It’s that easy to link Trello cards! If you want more detailed instructions — and a method that lets you do even more — keep reading.
First method: Link Trello cards as attachments
Did you know that you can easily link Trello cards together without any extra Power-Ups? With this method, linked Trello cards will show up as attachments that you can click to jump back and forth between boards. Setting up this link is pretty simple, too.
First, go find the card you want to link and open it.
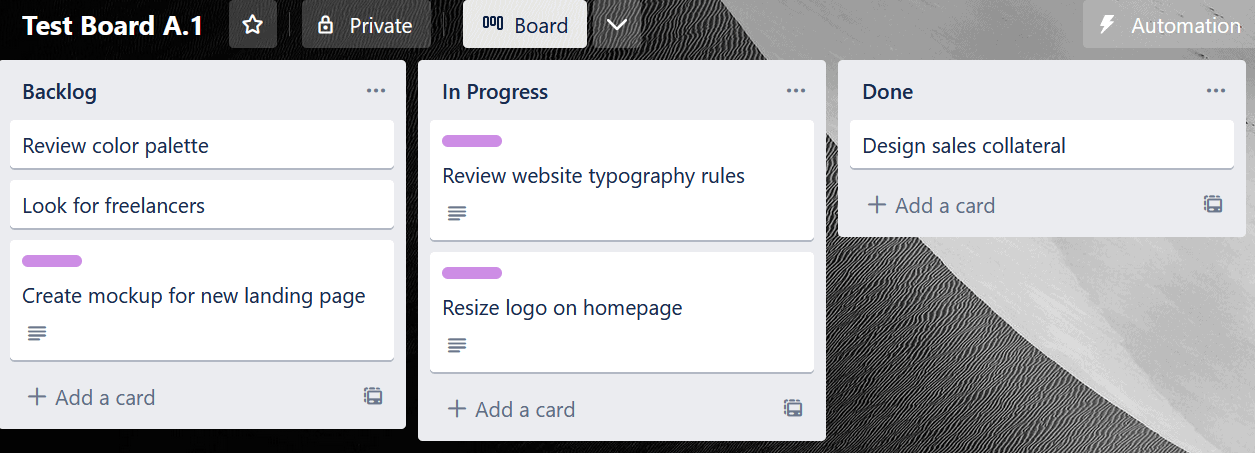
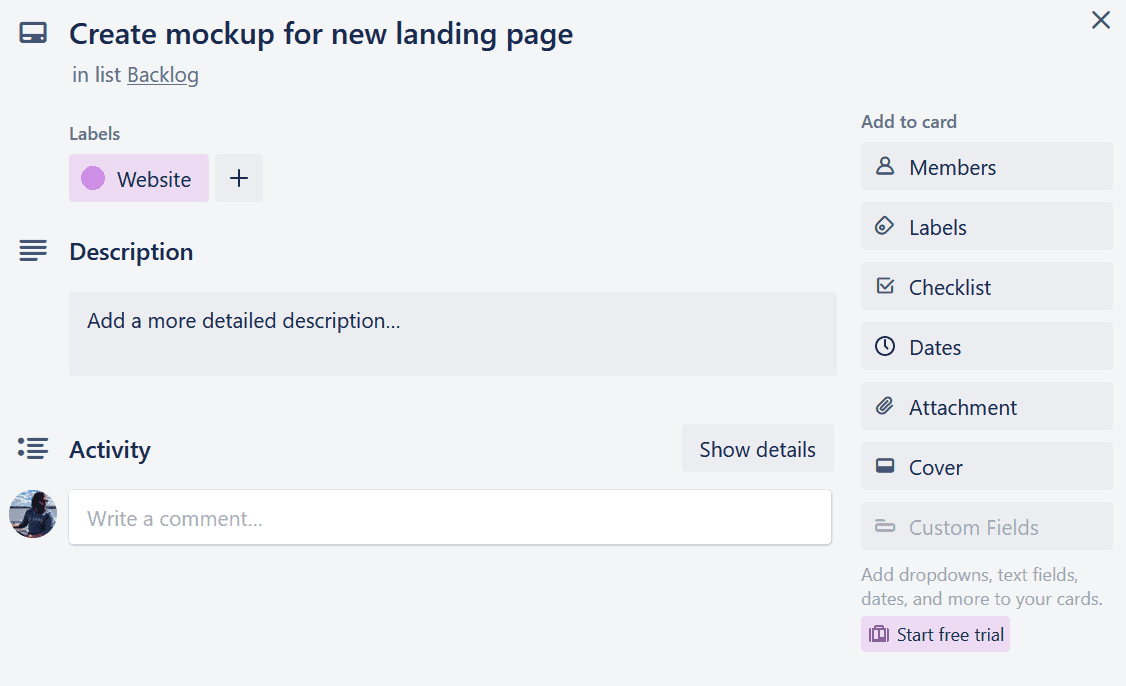
Next, click on Attachment in the Add to card menu.
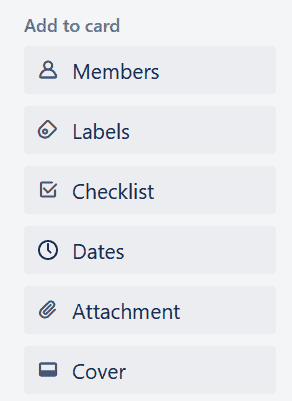
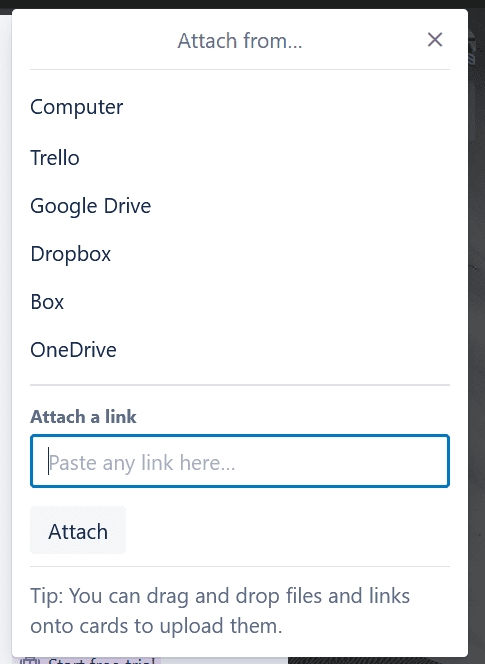
You’ll get a number of attachment options, including Trello. Click on that.
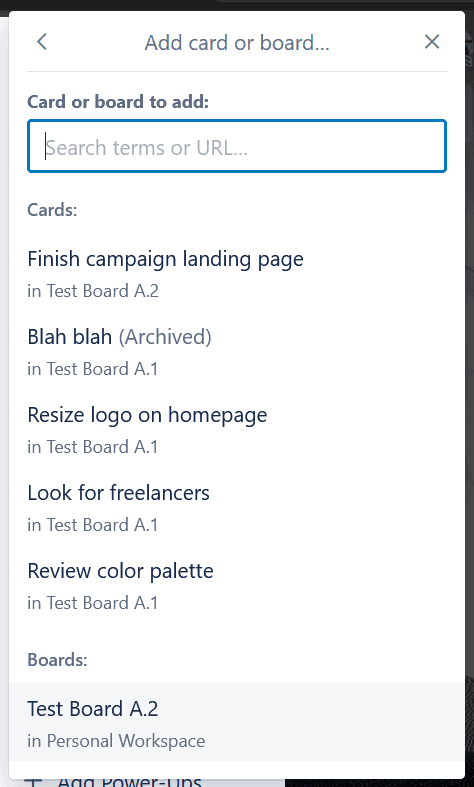
See that search bar? Just type in the name of the card you want to link…
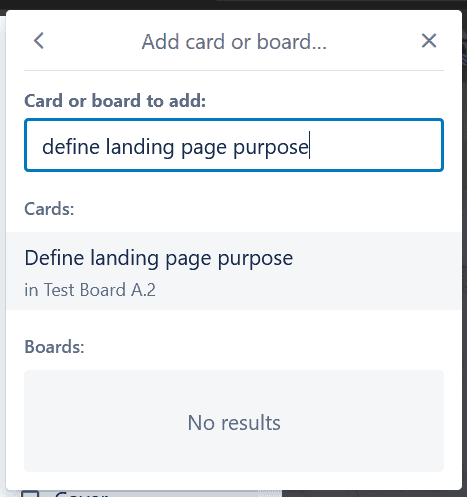
…click the card…
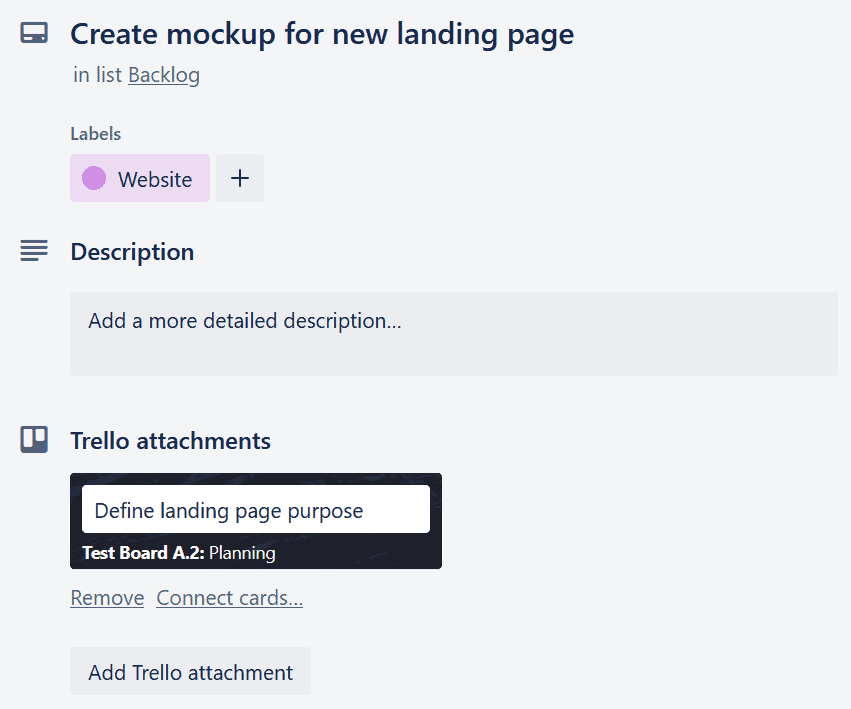
…and just like that, you’ve linked your Trello cards! Now, you’ll be able to jump into the linked card by clicking on it whenever you open this card.
Note that, right now, this is just a one-way link. That means you can jump into the “Define landing page purpose” card from the “Create mockup for new landing page card” but not the other way around. By clicking on the Connect cards link under the attached card, you can “relate” them, meaning both cards will be linked to each other.
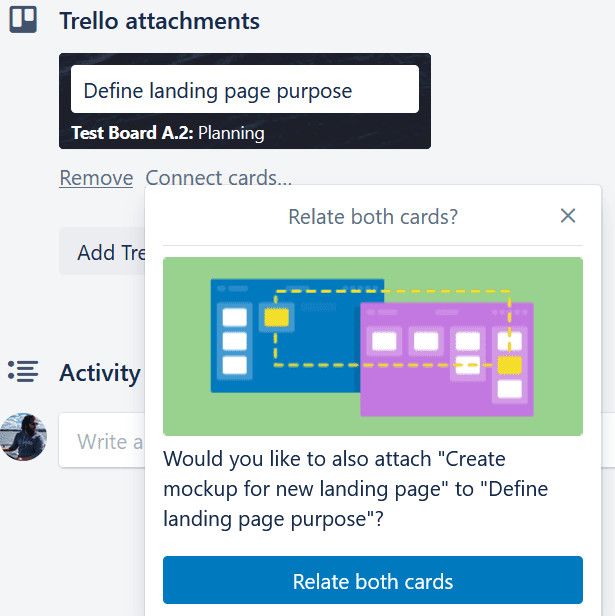
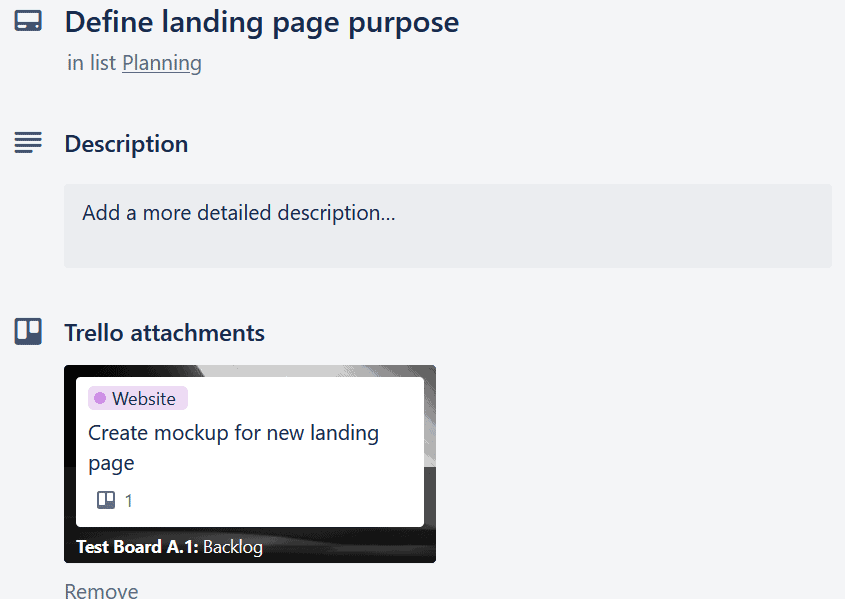
The visual preview in each card gives you a snapshot of updates happening in both places, though you’ll need to actually click through for a deep dive.
Limitations of this method
Linking Trello cards this way is pretty easy; just a few clicks and you’re off to the races. But how do you know if it’s the right method for your workflows? Here are a few limitations to consider:
- It’s manual: There aren’t a lot of steps involved in linking Trello cards together, but every single one of them is manual. That means linking a whole board’s worth of cards to another isn’t really feasible (unless you really like clicking the same button over and over again).
- It’s a window: A linked card doesn’t give you the ability to interact with that card. It just gives you a look at what’s going on in another board; it’s just a window. That’s fine if you don’t mind hopping back and forth between boards, but you might be looking for more interactivity.
- It only works in Trello: Linking cards in Trello is a great way to keep an eye on what’s going on in other boards. But what if you want to link cards with Jira issues? Or Asana tasks? Or any other tool in your stack?
So, to sum things up, linking Trello cards within your boards is pretty easy to do, but it’s a simple connection that’ll need manual work every time. That can be fine for setting up a personal to-do list or watching single cards, but it doesn’t scale very well.
Good thing there’s another way.
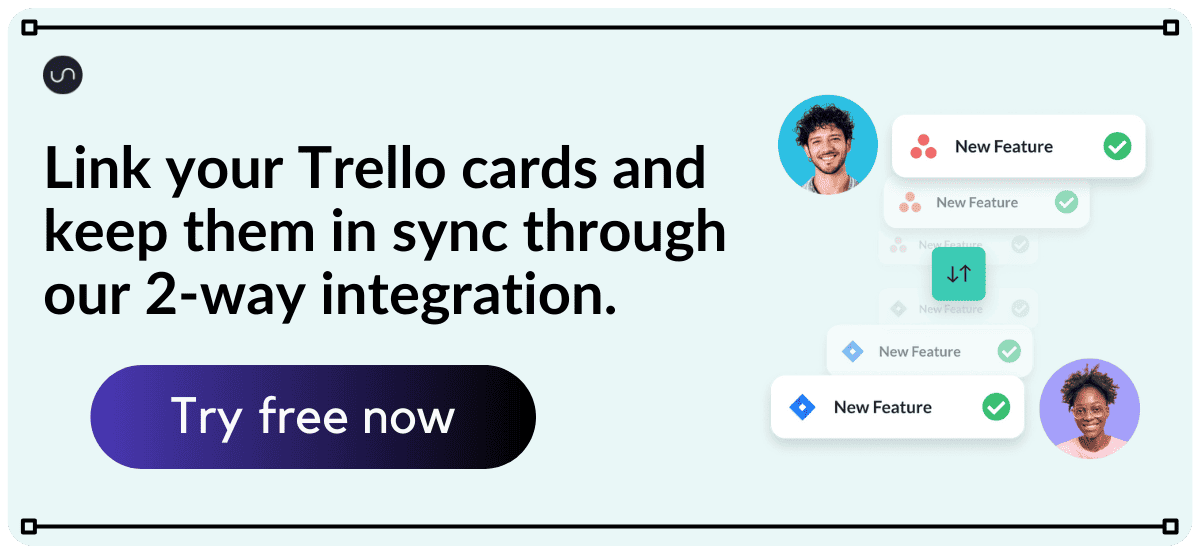
Second method: Link Trello cards with Unito
Unito is a no-code workflow management solution with the deepest two-way integrations for some of the most popular tools on the market, including project management tools like Trello, software development tools like Jira, and more. With a Unito flow, you can automatically link Trello cards across multiple boards, no manual work required. Not only that, but you can interact with a card and see updates happen in the other one, too.
Here are a few reasons why Unito is the best way to link Trello cards:
- It’s automatic: No need to manually link cards anymore. With a single Unito flow, you can sync as many cards from one board to another as you’d like. Plus, you can duplicate that flow for your other Trello boards and get set up with a fraction of the time you’d spend manually linking cards.
- It’s interactive: When you link cards with Trello’s native feature, you’re just getting a look at what’s happening elsewhere. You can’t leave comments, ask for updates, or change the card’s due date without jumping into the other board. With Unito, you can do all that and more without leaving your board.
- It works with all your tools: Want to link Trello cards with Jira issues? What about HubSpot tickets? Microsoft Excel? With Unito’s full stable of integrations, you can link Trello cards with just about any tool you can think of.
So how does it work? When you use a Unito flow to connect Trello boards, you’ll automatically create linked cards in each board. Say you have a card in a marketing board called Set budget that you really want to keep an eye on from your personal to-do list. All you need to do is build a Unito flow that connects these two boards, and a new Set budget card will be created in your personal to-do list, and it’ll be automatically linked to the original card. That means any updates made in one version of the connected Trello card will be synced to the linked card.
Here’s how easy it is to link Trello cards with a Unito flow.
- First, connect your Trello account to Unito and pick the boards you want to link cards from.
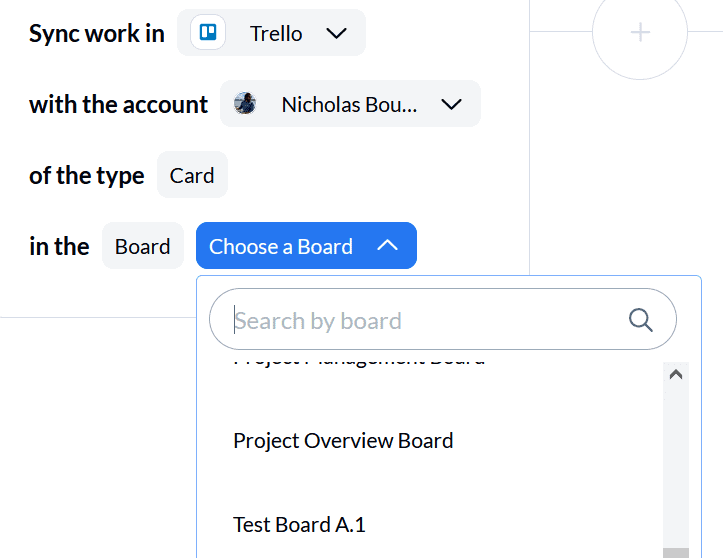
- Do you want everything linked or just a few cards? Use rules to filter out the Trello cards you don’t want linked.
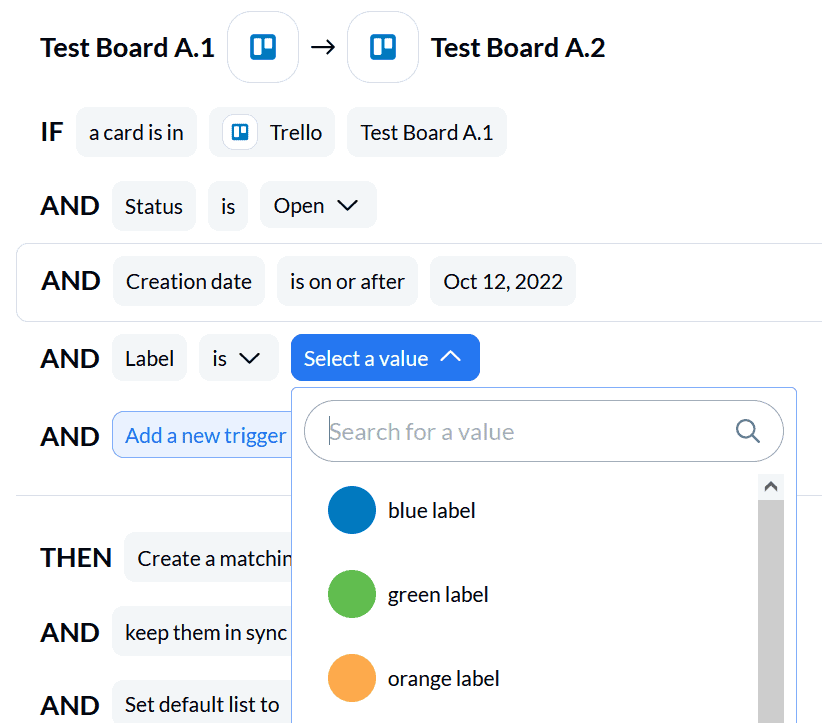
- Next, map your Trello fields together so all your data goes to the right place. Unito will automatically map most of these for you.
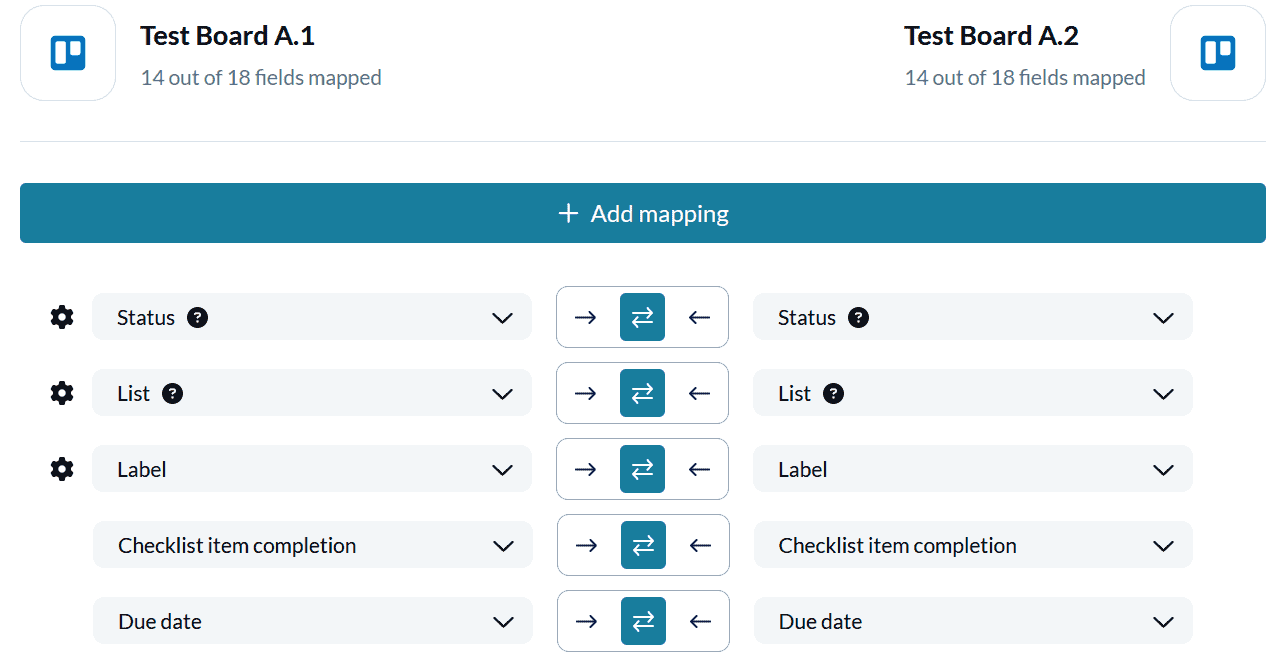
And that’s it! Now just launch your flow and watch as linked cards are automatically created in your Trello board.