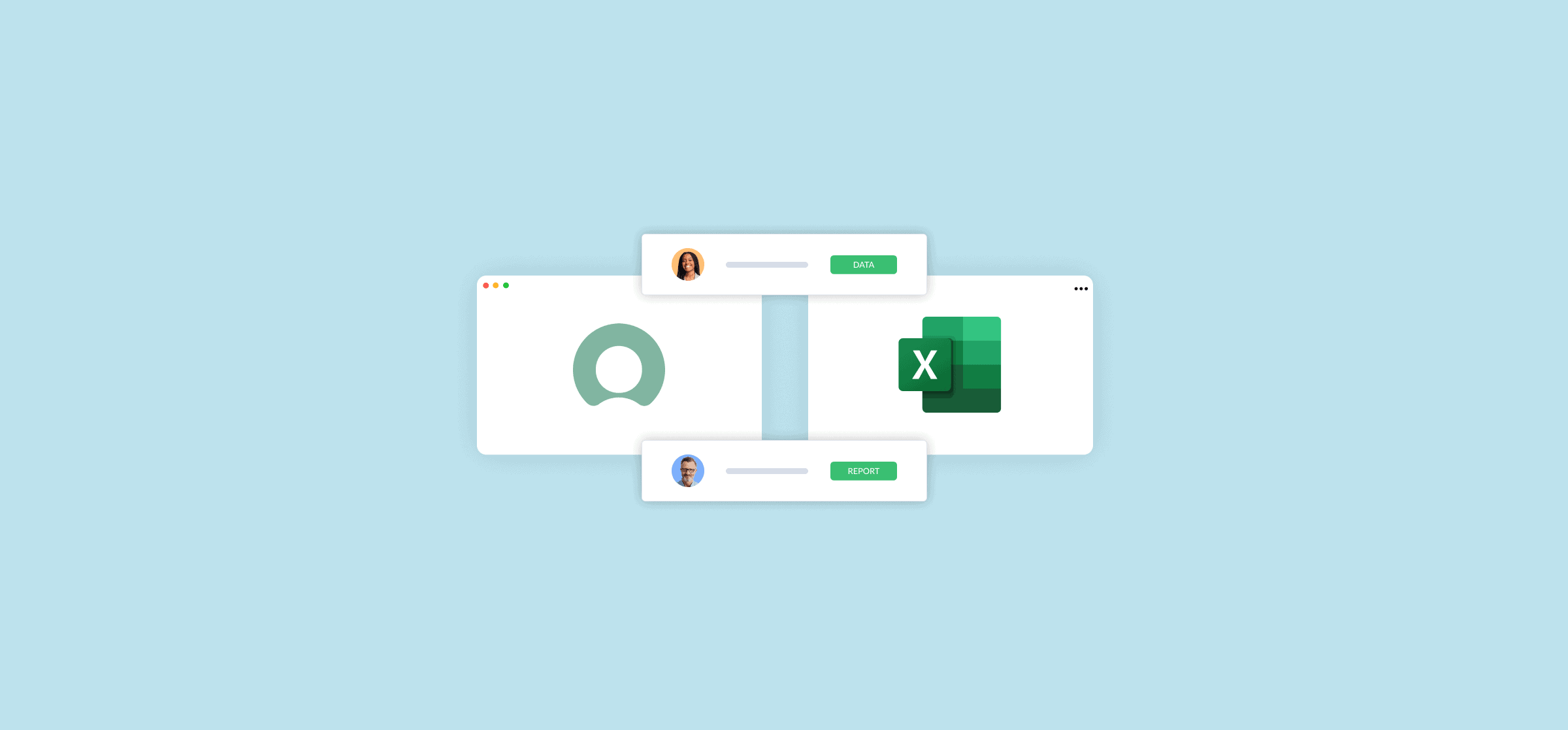How To Run a ServiceNow Export to Excel (3 Methods)
ServiceNow is a powerful platform, but it can’t quite always do what a spreadsheet can.
Not only that, but there’s always that one team member or stakeholder who prefers getting all their data in Excel. That means you’ll often find yourself needing to export records from ServiceNow to Excel for building reports, sharing data for initiatives, and more.
Thankfully, there’s more than one way to do this.
First method: Export a ServiceNow report to Excel
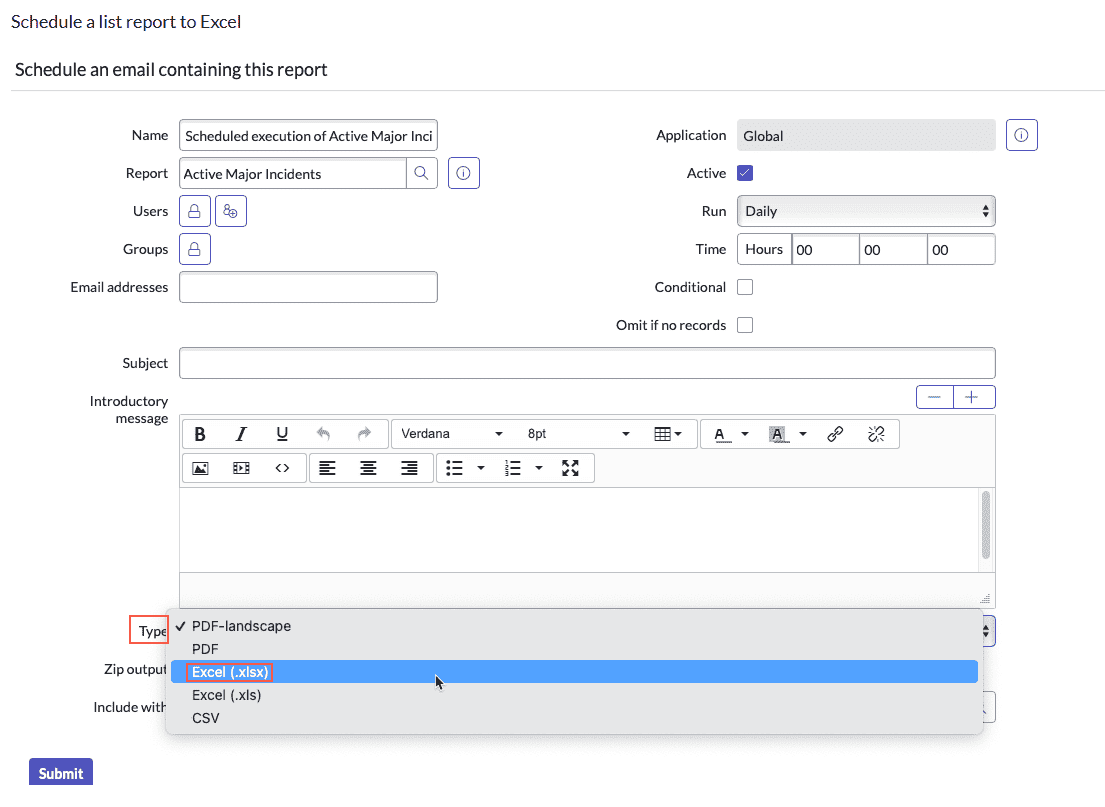
One of the most popular ways to get your ServiceNow records in Excel is using ServiceNow’s built-in reporting features. That’s because any report you build in this tool can be exported as an Excel spreadsheet. Here’s how:
Go to Reports, then to View/Run.
Open the report you want to export.
Hit the Sharing icon and then Schedule.
Hit the Type dropdown menu and choose Excel (.xlsx).
With this method, you can email your ServiceNow report to anyone as an Excel spreadsheet.
But what if you just want to export a list?
Second method: Export a platform list to Excel
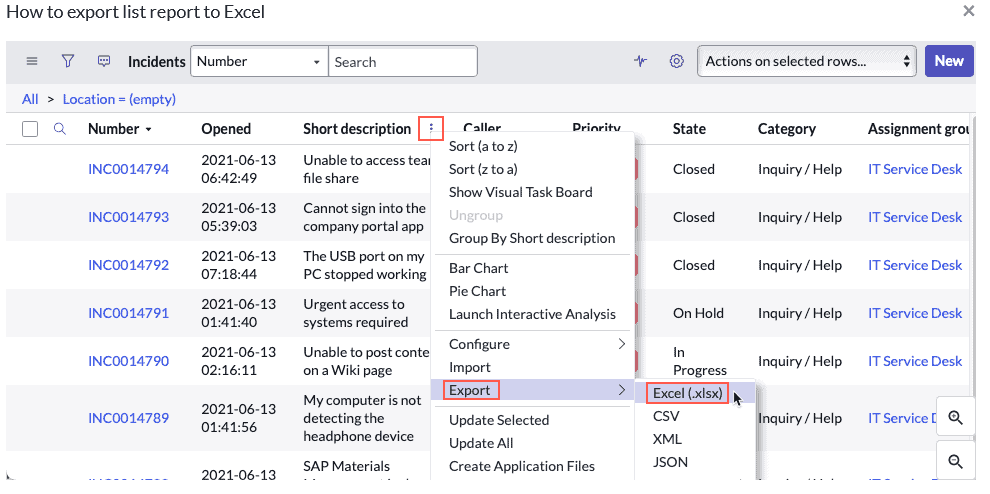
You don’t need to export a full report each time you want to see ServiceNow records in Excel. You can export them right from a list, too, and it only takes two steps.
Find the list you want to export.
Right-click the vertical ellipses next to a column header ⋮ and hit Export, followed by Excel (.xlsx).
With this method, you’ll get a set of records from your table into your spreadsheets.
Limitations of these methods
Both of these methods have a major advantage: they’re easy to use. You don’t need extra tools, and you just need to click through a few minutes to get an Excel spreadsheet full of ServiceNow. But if any of these limitations are a dealbreaker for you, then these built-in methods might not work.
They’re manual or scheduled: While you can schedule some of your ServiceNow exports to save time, you’re still dealing with periods where you don’t have the data you need. On top of that, whether you’re triggering scheduled or occasional reports, you’re doing it all manually.
It’s one-way: As long as you only need to get data from ServiceNow to Excel, these methods will work. But you won’t be able to have any data go the other way.
No updates: Once you export your data, that’s it. If any changes happen even a moment after your export, you’ll be working with outdated data.
If you don’t think any of these issues will affect your workflow, then these methods will probably work for you. But there’s a better way.
Best method: Export ServiceNow records to Excel and keep them in sync with Unito
Unito is a no-code workflow management solution with some of the deepest two-way integrations for the most popular tools on the market, including ServiceNow and Salesforce, Excel, Google Sheets, HubSpot, and more. With a single Unito flow, you can automatically export ServiceNow records to Microsoft Excel, where they’ll be turned into rows. Then, whenever a record is updated in ServiceNow, you’ll see those updates in Microsoft Excel. No manual exporting required.
Here’s why Unito is the best method for exporting ServiceNow records to Excel:
It’s automatic: With a single Unito flow, you can keep ServiceNow records flowing to your spreadsheets automatically, no manual exporting or scheduling required.
It’s two-way or one-way: If you’re using Excel to build reports, you can use Unito to centralize ServiceNow records there with a one-way flow. But if you want your spreadsheet to serve as a dispatching center for creating new ServiceNow records and generate new spreadsheet rows at the same time, a two-way flow is best.
It works with other tools too: Connect ServiceNow with spreadsheet tools, project management apps, CRM platforms, and a whole lot more.
You can set up a Unito flow in just a few minutes. Here’s how.
Step 1: Connect ServiceNow and Excel to Unito
- First, install the Unito add-in for Microsoft Excel Online.
- Create a header row to help Unito identify the data in your columns.
You’ll also pick the ServiceNow table you want to export data from and the Excel spreadsheet you want to send it to.
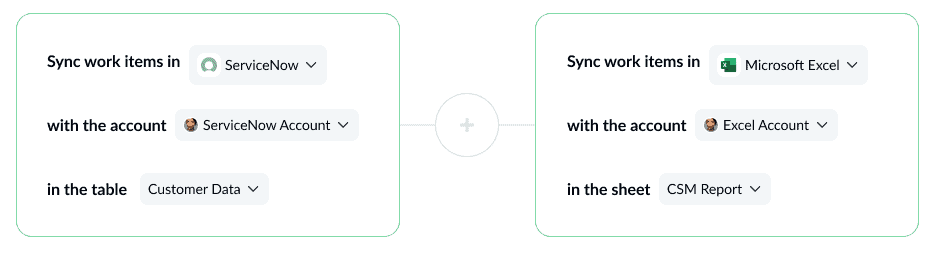
If you don’t know how to categorize the data you want synced, you can use our Google Sheets template and/or Microsoft Excel template to get started.
Step 2: Use rules to filter out the ServiceNow records you don’t want exported to Excel
You can exclude records based on any field in your table.
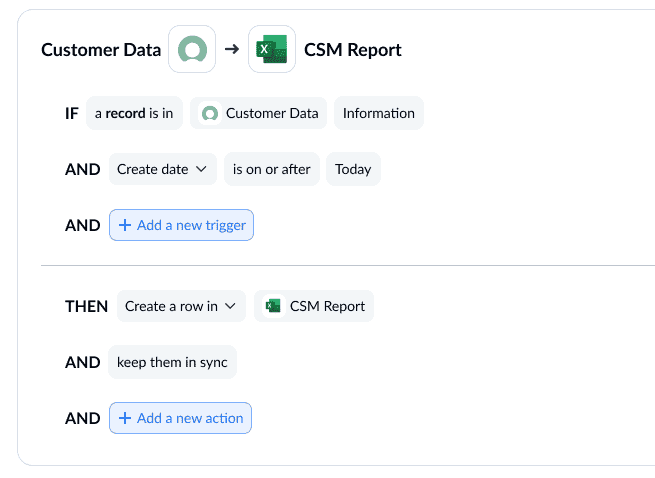
Step 3: Map your ServiceNow record fields to fields in Excel
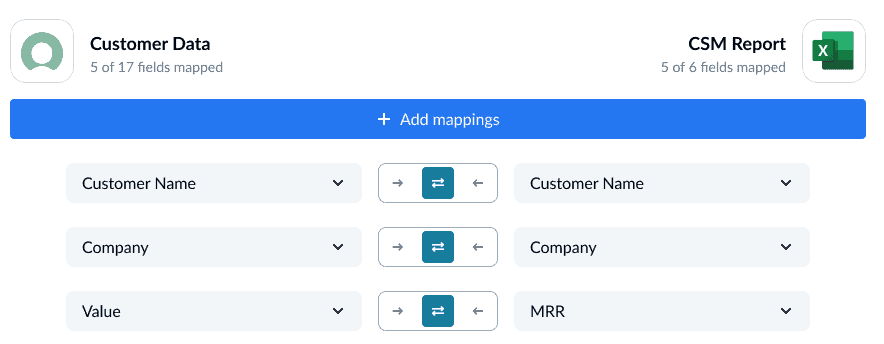
And that’s it! Now just launch your flow and watch as your Asana data automatically gets exported to your spreadsheet.