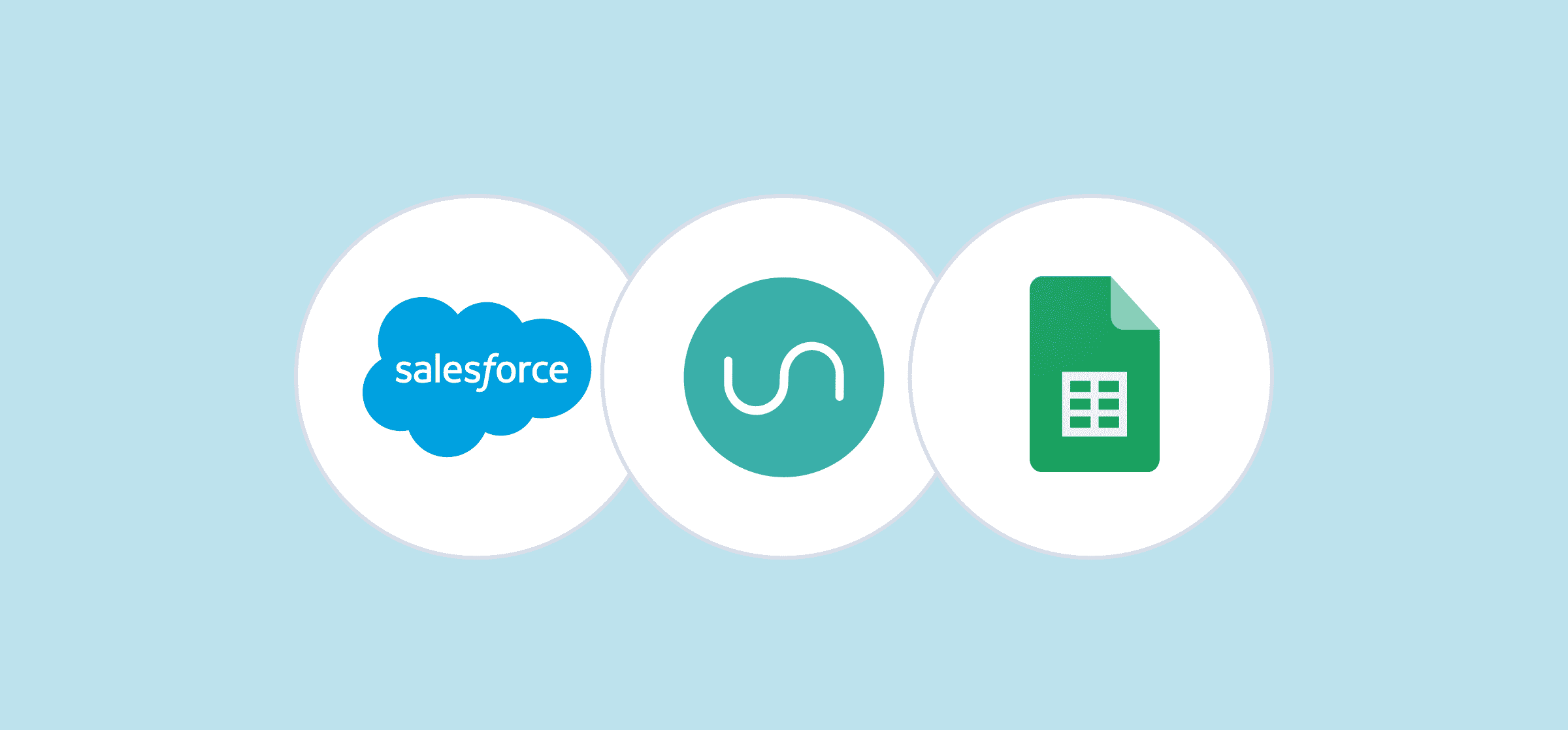Template: Automated Google Sheets Sales Pipeline with Salesforce Data
Salesforce is one of the most powerful sales tools out there: it’s in the name. But sometimes, you need another way to make that sales data available to other teams. That can be because they don’t have access to Salesforce at all, or they need to process sales data through an intermediary, like a spreadsheet. That usually means manually copying and pasting data from Salesforce to that spreadsheet or spending hours cleaning up a data export.
But it doesn’t have to be that way. With Unito’s integration for Salesforce and Google Sheets, you can automatically export Salesforce data to your spreadsheets while keeping everything in sync. That means anything your sales teams do in Salesforce happens in Google Sheets, and vice-versa.
With this free template, you can have a ready-made spreadsheet built specifically for this export.
How the template works
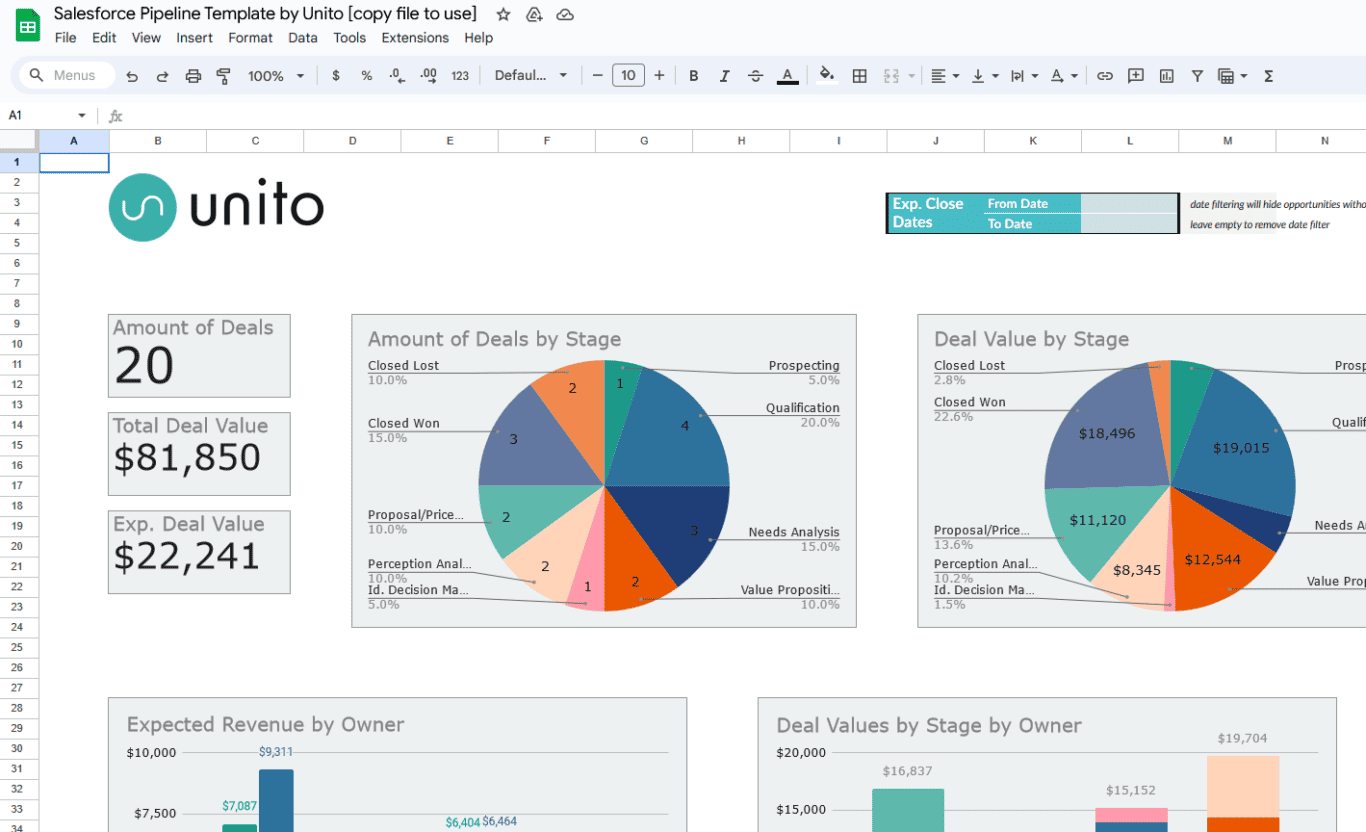
Step 1: Click USE TEMPLATE in the corner to create your own copy
Step 2: Sign up for a 14-day trial with Unito
In order to keep data in sync between Salesforce and Google Sheets, you will need a Unito account. Head to https://unito.io/ to create an account.
Step 3: Build a flow with Salesforce and Google Sheets
We’ve included steps below to walk you through the process. We recommend you follow the field mappings shown below.
Get the template
Step-by-step instructions for setting a Unito flow
This template is pre-formatted to turn Salesforce data into a powerful sales pipeline and reporting tool built right into a spreadsheet. But it works best when you use Unito to feed that data into Google Sheets automatically.
Step 1: Connect Salesforce and Google Sheets to Unito and pick your blocks of work
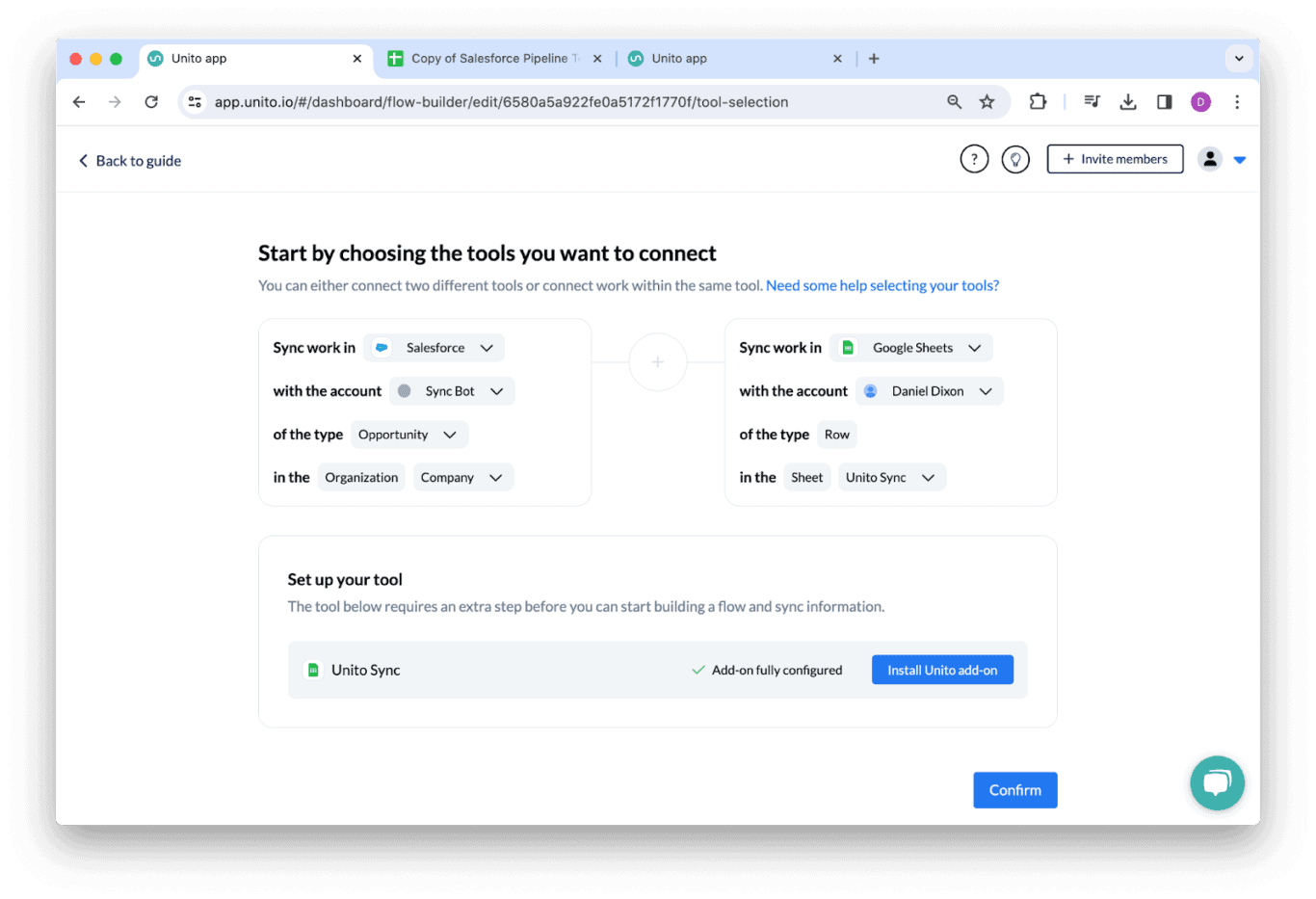
Step 2: Set flow direction to one-way, from Salesforce to Google Sheets
This will automatically create new rows in Google Sheets any time a new work item (an opportunity, a task, a contact) is created in Salesforce. You can also set this to two-way if you want new Google Sheets rows to create new Salesforce work items.
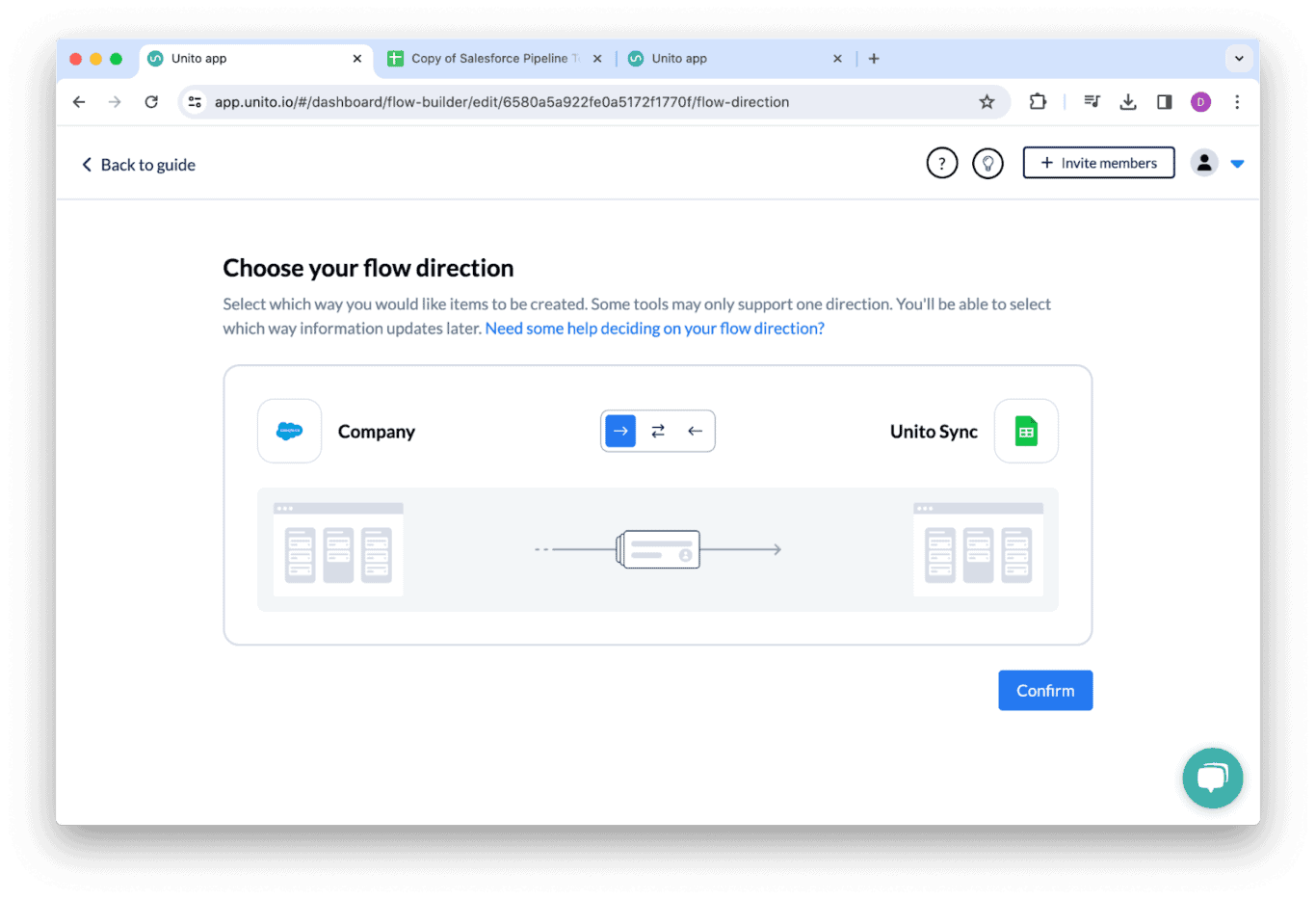
Step 3: Build your rules
With rules, you can filter out Salesforce work items you don’t want in your Google Sheets report. You could choose to exclude all Salesforce opportunities tagged with a specific campaign, for example.
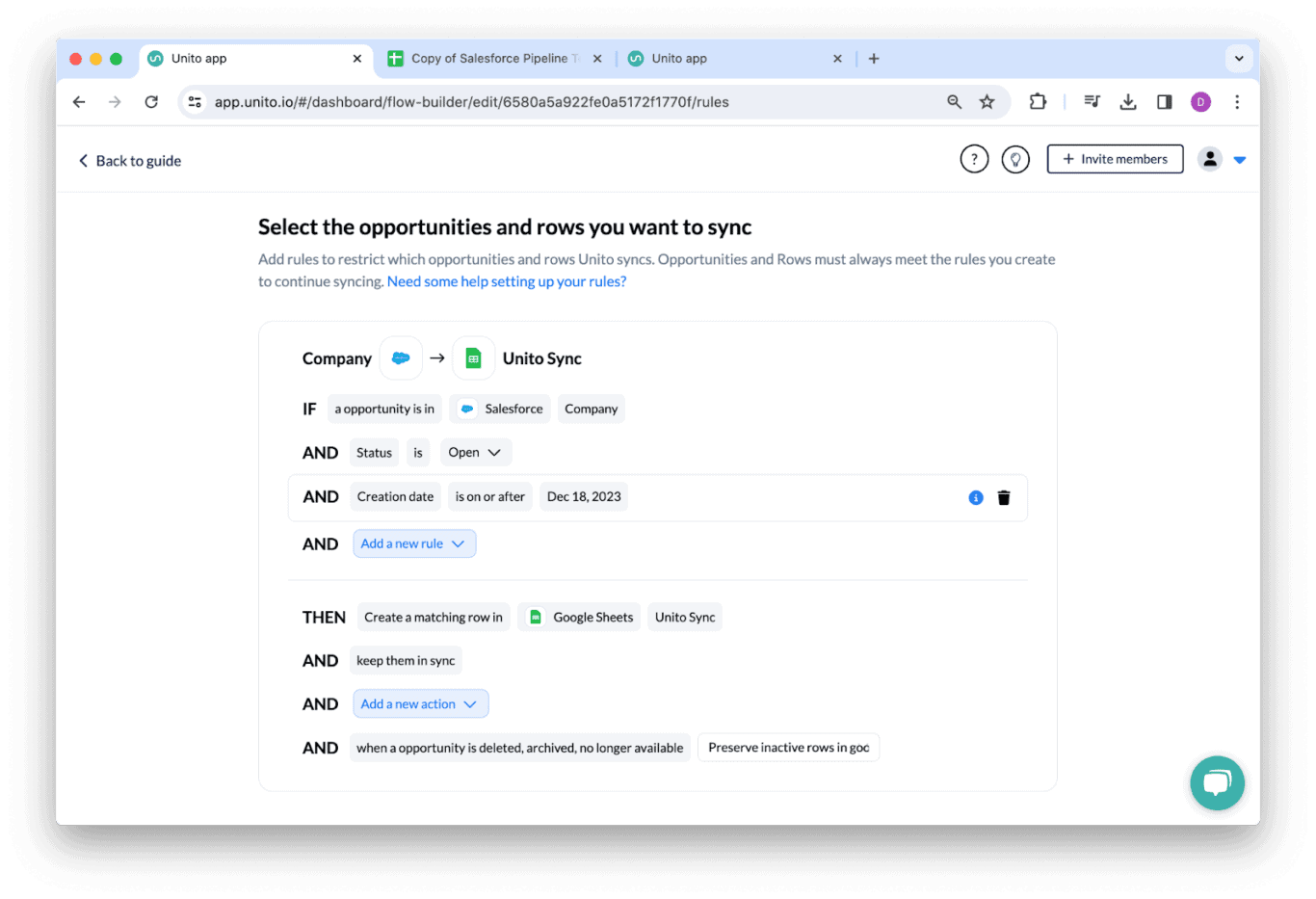
Step 4: Map your fields
If you only want data to sync from Salesforce to Google Sheets, set all your fields to one-way updates. If you want to be able to make changes to Salesforce from Google Sheets, set them up for two-way updates.
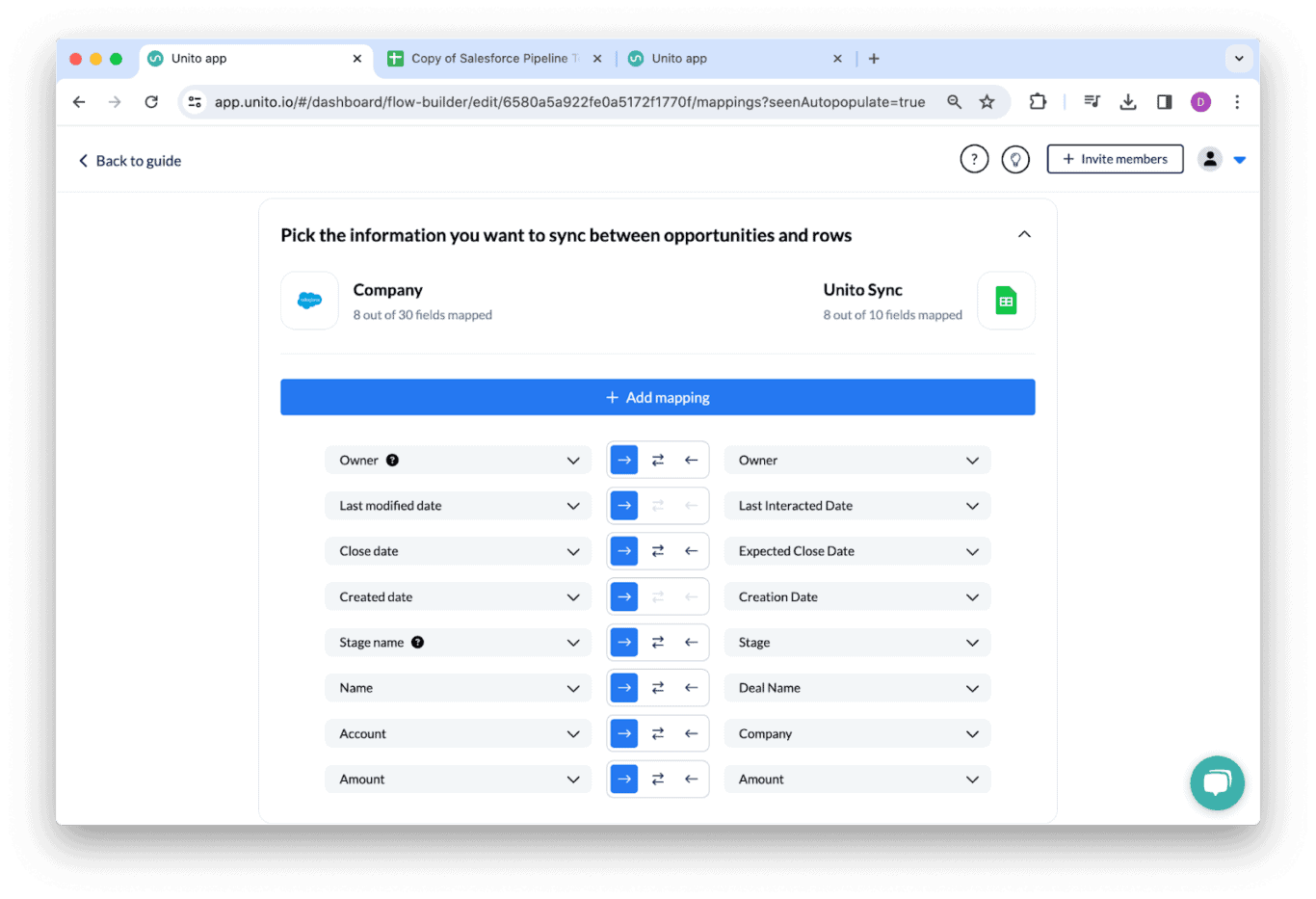
Step 5: Launch!
After mapping your fields, you’re good to go! Now just sit back and watch as Salesforce work items are automatically synced to your report in Sheets.