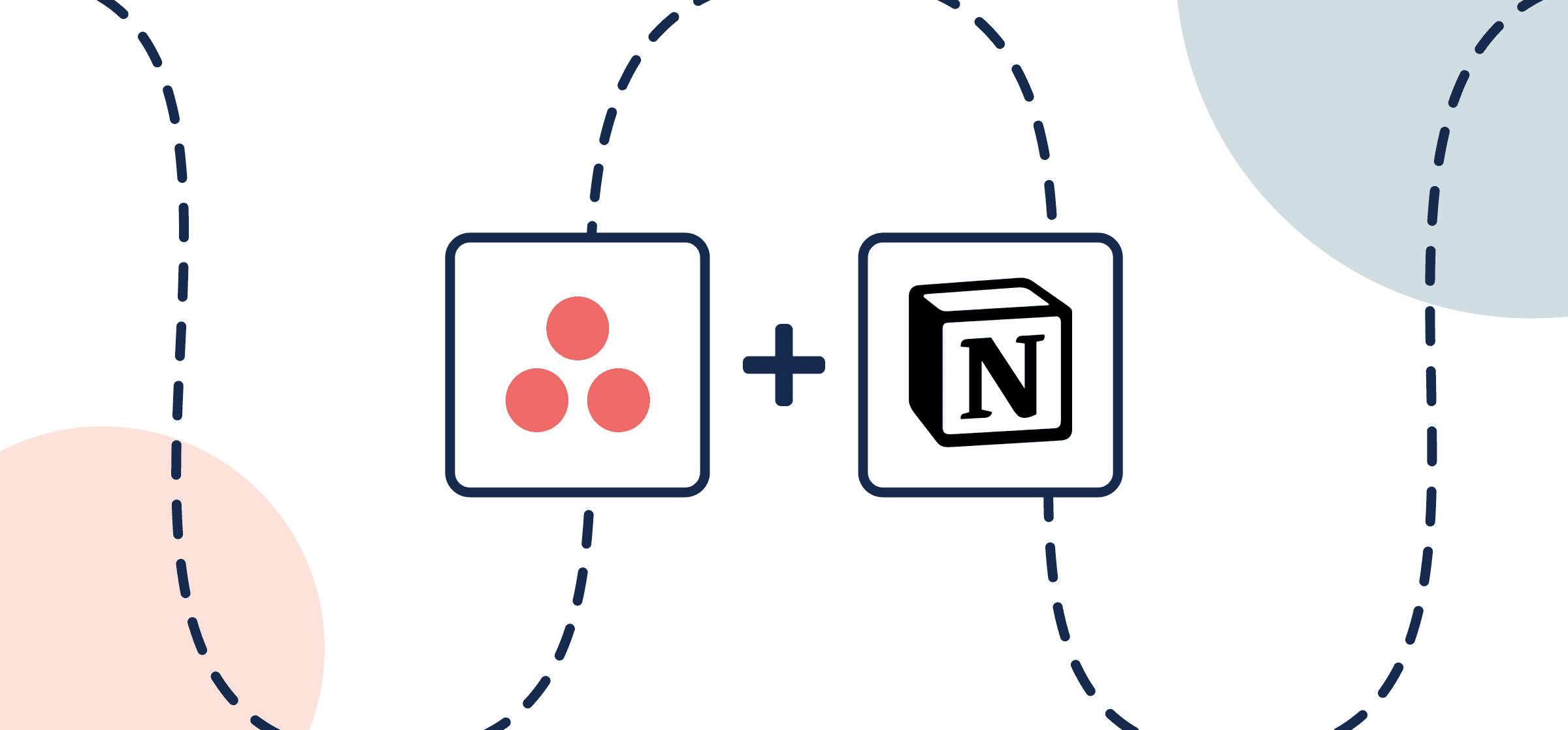How to Connect Notion and Asana with 2-Way Sync and Automated Updates
This walkthrough details the steps required to sync Notion pages with tasks and milestones in Asana, although similar steps and principles will apply to many other Unito integrations. If you’re looking for inspiration on what exactly you should be syncing to Asana, you could try out our Notion templates for simple project management or building a content catalog. Both of those templates can be synced to Asana through Unito quickly and easily. For our use case, we’ll be using this page we’ve set up as a template for podcast content creation. If you’re new to Unito, you can check out our overview of this Notion Asana integration, then come back here when you’re ready to sync your tools.
In this article:
- Step 1. Connect Notion and Asana to Unito
- Step 2. Choose where to create new tasks or pages automatically
- Step 3. Pick rules to sync specific Asana tasks and Notion pages
- Step 4. Pair up Asana task fields with Notion
- Step 5. Launch your Notion Asana integration
- What’s next?
- About this Notion – Asana integration guide
- Troubleshooting your Notion integration
Here’s a closer look at our completed Asana Notion integration:
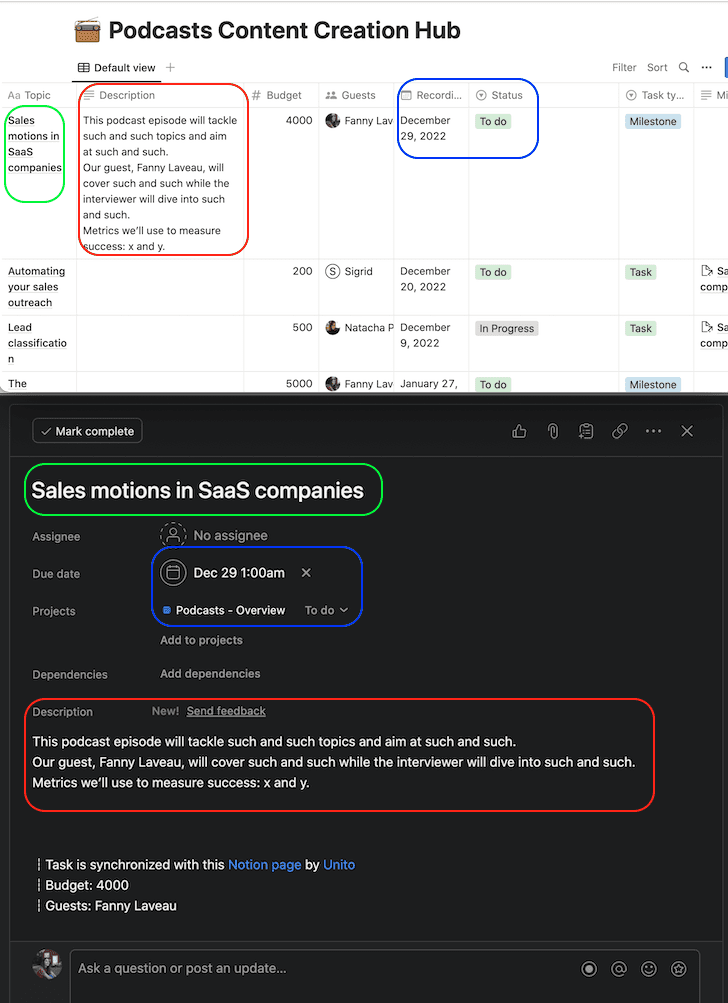
By the end of this Asana Notion integration guide, you’ll be able to:
- Create new Asana tasks automatically based on specific Notion pages.
- Create new rows in Notion pages based on Asana tasks.
- Keep your fields in a real-time two-way sync, or a one-way sync that extends visibility with other teams without enabling them to modify your work.
Before you sync Notion and Asana:
Demo Use Case: All of our guides feature specific use cases, but you can easily follow the same steps and apply them to another use case. But to keep things simple, we’ll imagine a team managing podcast content in Notion who need to provide visibility to the leadership team.
Stakeholders don’t necessarily need to review every single task, but they want to keep an eye on the big milestones. So we’ll set up a rule in Unito based on the Task Type field: Milestone.
We don’t want the leadership team in Asana to make changes that edit our data in Notion, so we’ll set a one-way field mapping for all our relevant fields. Doing so ensures that only changes in Notion affect Asana but not vice versa.
- Ensure you have an account in both Notion and Asana with the right permissions to access and modify information in each. These Unito Help Center articles for Notion and Asana have more information on permissions, as well as the limitations of each integration.
Set up your Notion database to sync with Unito
Click here for instructions on preparing Notion to sync with Unito
You can sync pages from any Notion database in your account as long as you have edit permission in that database. Here’s an example of how databases appear in Unito:
- If you need inspiration before working in Notion, you can follow along with us in this template, or try these others:
- To follow along with our demo as written, be sure to use the task type “Milestone” in Notion for any items in your Notion page that you’d like to sync over to Asana.
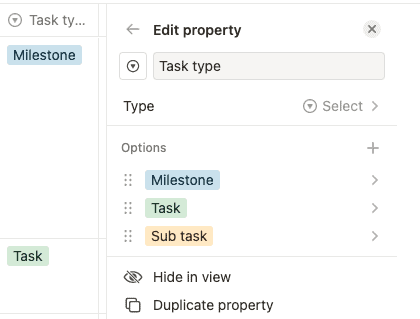
Add a Last Modified Time field to your connected Notion page(s). Click here for more details
A Last Modified Time field enables Unito to sync data from Notion to your other tools.
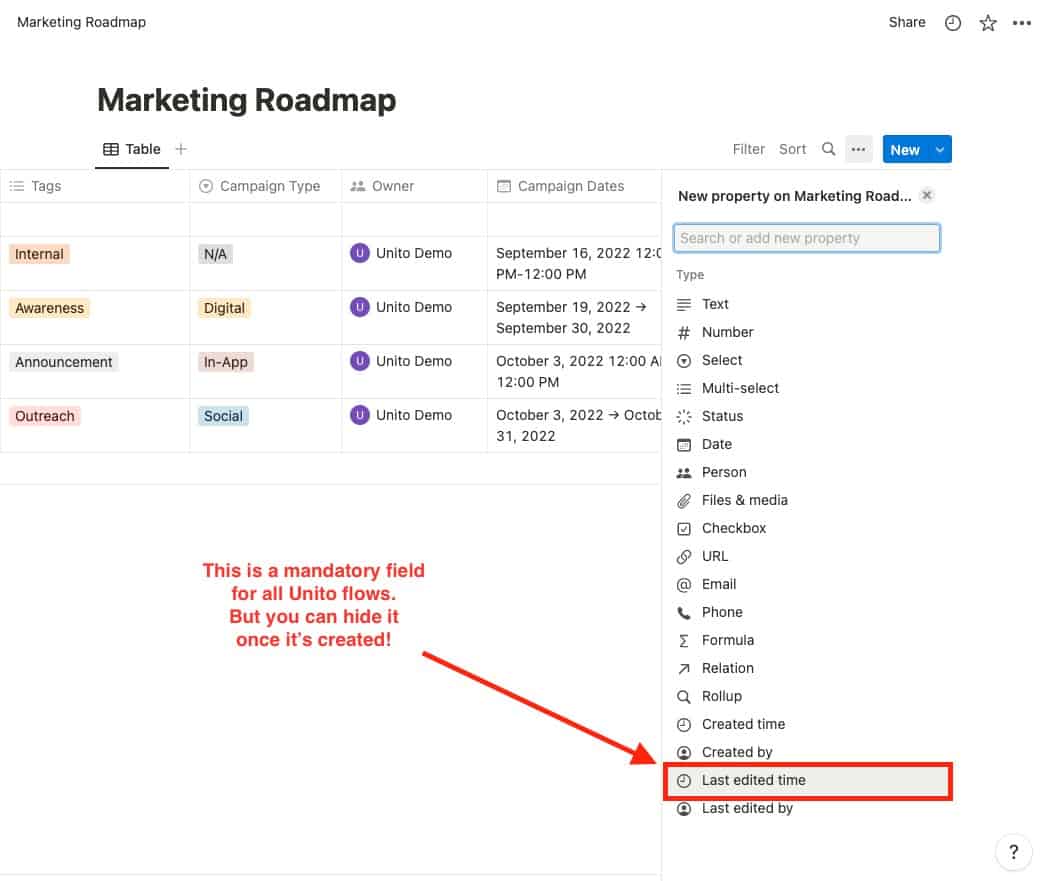
Step 1. Connect Notion and Asana to Unito
Go to the Unito App and select +Create Flow. On the next screen, select Start Here to connect Notion and Asana.
If this is your first time connecting these tools to Unito, simply follow the on-screen instructions. The Asana user needs to be a full member of the organization, not a guest. For Notion, you have to select the pages or databases you want to give Unito access to. Find out more here.
After that, you can specify the account holder, database and project for Notion and Asana.
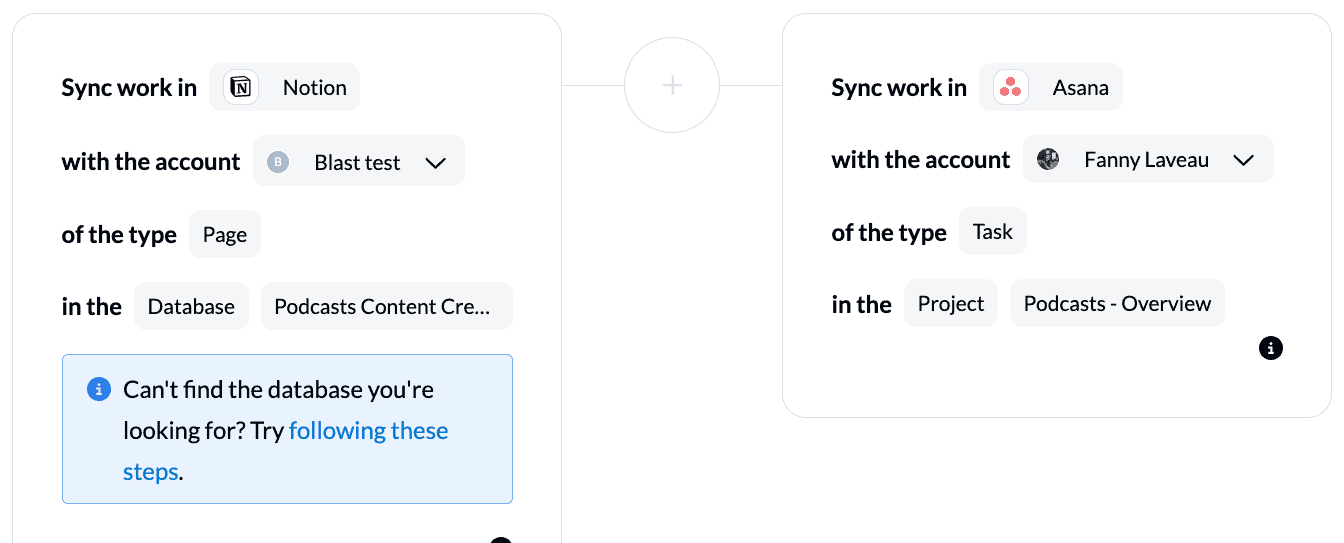
In the above example, Fanny has chosen to sync a her Notion account “Blast test” and Database “Podcasts Content Creation” with her Asana project labelled “Podcasts – Overview”. So now, she will be able to sync work items between these specific spaces with Unito.
Learn more about adding Notion to your Unito workspace.
When you’re ready, click Confirm.
Step 2. Choose where to create new tasks or pages automatically
Flow direction determines whether Notion pages create Asana tasks, vice versa, or both simultaneously. If we set a one-way flow here, we can still choose a two-way sync for our individual tasks and pages (to keep them updated in real-time).
Since the goal of our demo is to maintain visibility in Asana from Notion, we’ll set a 1-way flow as you see below:
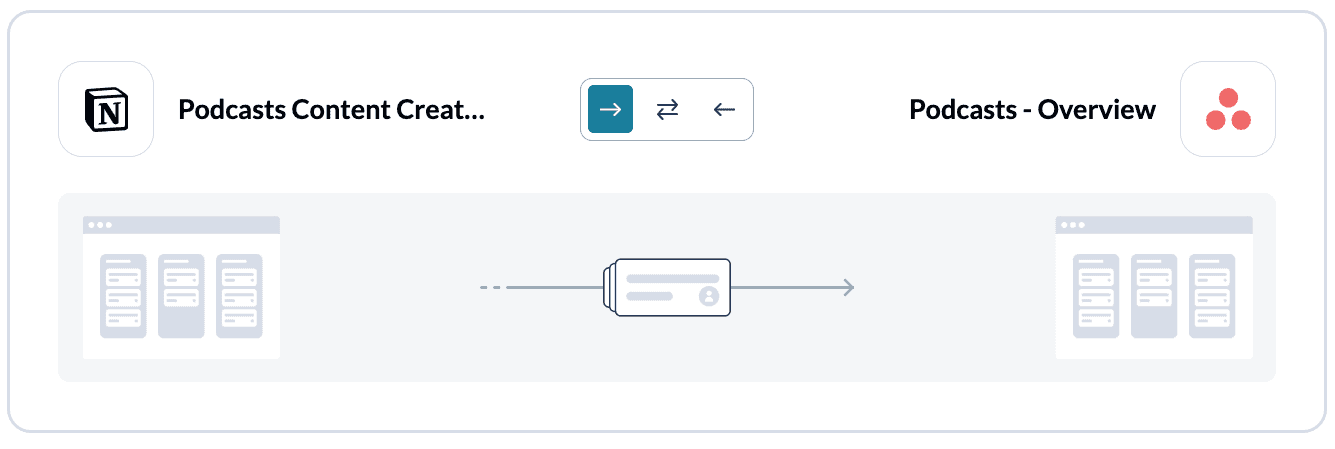
Click Confirm when you’ve chosen a flow direction.
Step 3. Pick rules to sync specific Asana tasks and Notion pages
Next, we’ll set up rules that determine which trigger events will send data between Notion and Asana. This is our chance to filter out pages we don’t want to appear in Asana.
Select Add a new trigger to choose a filter. In our demo, we’ve chosen to sync only rows in Notion pages with the task type “Milestone”.
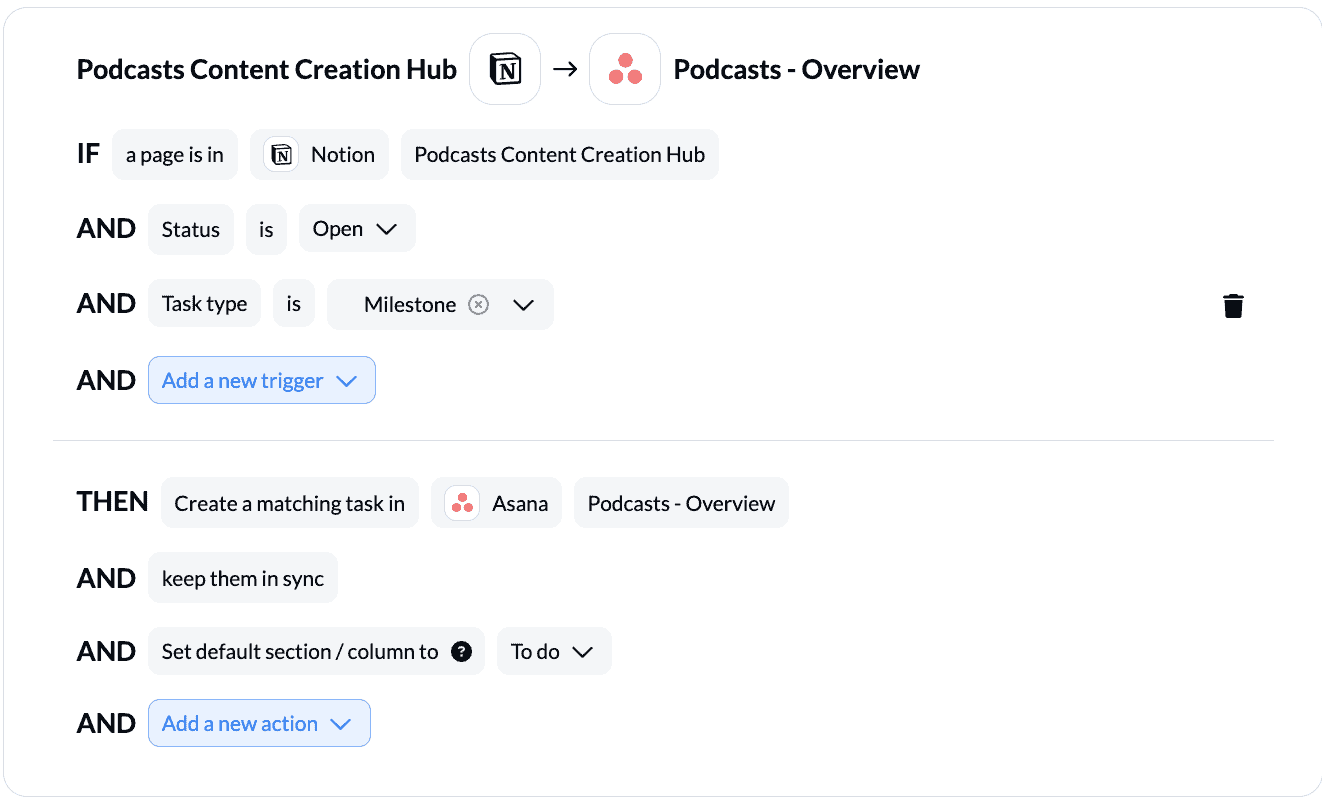
Find out more about setting rules
Step 4. Pair up Asana task fields with Notion
While rules are intended to set triggers for when and how data should be synced, choosing fields determines what information is synced. Before you can proceed, you’ll need to tell Unito whether or not to auto-map your fields. This can be great for starting with a set of pre-built field mappings, but since we have to name all our fields in Notion, it’s best to go with a DIY approach. Select Start from scratch to proceed.

What are Field Mappings? Here’s more on our field mappings for Notion and Asana.
From the next screen, click + Add mapping, then Select a field for each tool and find the fields you wish to map. This tells Unito that, for example, a description in Notion is the same as a description in Asana. Here’s a quick look at our completed field mappings for this demo:
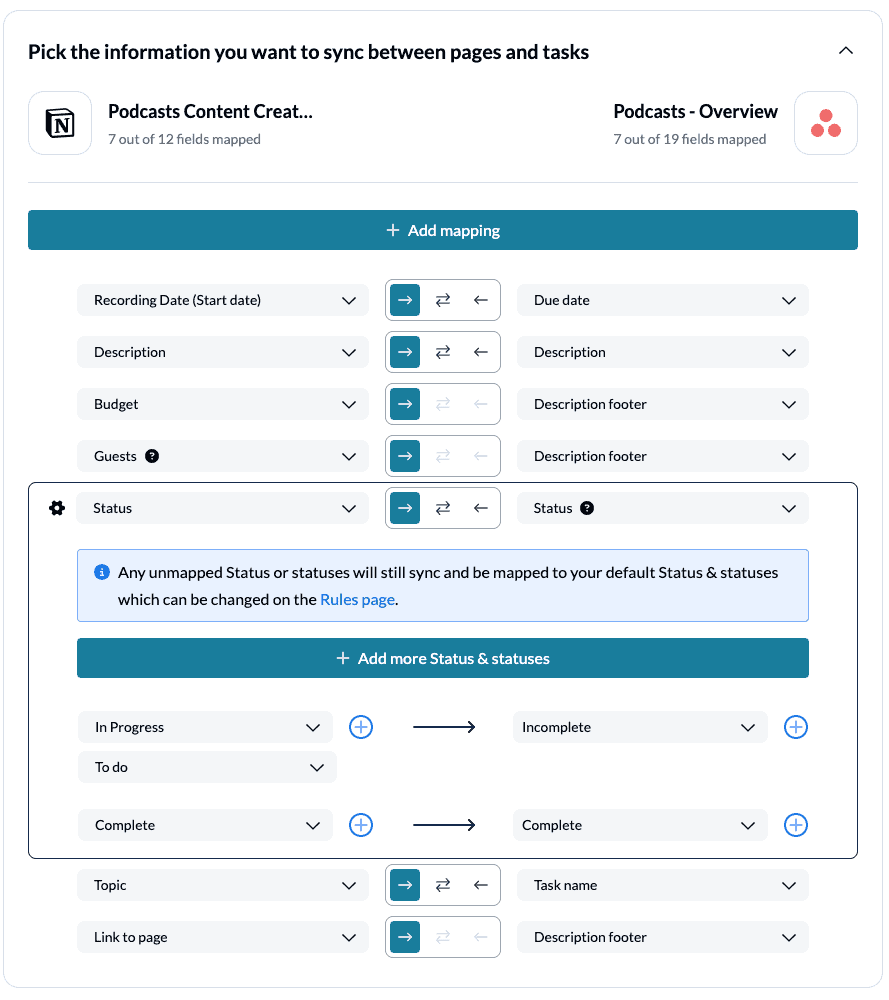
In this demo, we’ve set every field to a one-way sync from Notion to Asana. This means that if we make changes to those synced pages in Notion, we’ll see those changes appear in Asana. But if our stakeholders edit those same Asana tasks, our team in Notion won’t see those changes in their page rows.
This setup is ideal for our use case to share visibility, but if you’re collaborating with someone, it’s better to set a two-way sync between the fields you’d like them to edit.
Click Confirm to continue.
Find out more about setting field mappings.
Step 5. Launch your Notion Asana integration
And that’s it! You’ve just completed a flow between Notion and Asana. Congratulations!
If you’ve followed the steps above, your flow will now:
- Create an Asana task for every row in your Notion page with the task type Milestone.
- Sync the fields you’ve specificed, times, guests, event titles and descriptions between your tools and keep them up to date in real-time.
If you have any questions, don’t hesitate to reach out and let us know. Our live support team is ready to jump in and lend a hand to make sure your flows always functions as intended.
What’s next after syncing Asana with Notion?
- Here’s a guide on how to sync Asana milestones to your Unito flow.
- Check out the Asana flow preview app to see where your tasks are synced without leaving Asana.
- Got custom fields? We sync them! Find out more about syncing custom fields in Asana.
- Integrate Notion pages with Airtable bases.
- Connect your Asana tasks to Google Calendar.
- Get support on HubSpot deals by assigning tasks to Asana users.
- Populate spreadsheets with Asana task details.
- Require more inspiration? Here are the best free Notion templates!
About this Notion – Asana integration guide
What is Notion?
Notion is a digital note repository and database tool that enables you to keep your information organized to work more efficiently however you prefer to do so. It’s extremely useful for businesses of any size who would like to operate in a collaborative space with access to key data.
What is Asana?
Asana is one of the most popular cloud-based project management tools available. It’s ideal for teams of any size to keep track of work, tasks, milestones and more. It’s great for collaborating cross-functionally and communicating easily with colleagues.
Why connect Notion and Asana?
Syncing Notion with Asana is a smart next step for any professional who’s ready to take their no-code workflow automation game to the next level. Although our demo will show you how to extend visibility to stakeholders with a one-way sync, Unito is particularly good at establishing powerful two-way integrations. So after you’re finished with this guide, you can try to build workflows that send information to and from these tools or any others in your stack.
Discover the power of two-way sync
A two-way sync is especially useful if you want someone in either Asana or Notion to be able to edit information in one place that will be instantly reflected in the other. You can either set a Unito flow that creates work items (Notion pages or Asana tasks) in one tool based on the other, or a flow that creates work items in both. But that’s just the first layer. Regardless of flow direction, you can also set directional flows for individual fields, including your own custom fields. This is where customization and personalization with Unito really takes off. There’s no limit to the different kinds of flows you can create with Unito since we support custom fields.
Coordinate and share visibility with key stakeholders
As far as Notion and Asana are concerned, any flow design you set will help you improve collaboration and stay up-to-date on team progress in either tool. You can view the status of Asana projects from Notion or even work on them with a two-way sync, assign tasks from either tool to the other, and so much more.
Troubleshooting your Notion integration
If you need help setting up your Notion integration, you can browse this guide on adding Notion to Unito or you can find a more general overview of this Notion integration here.