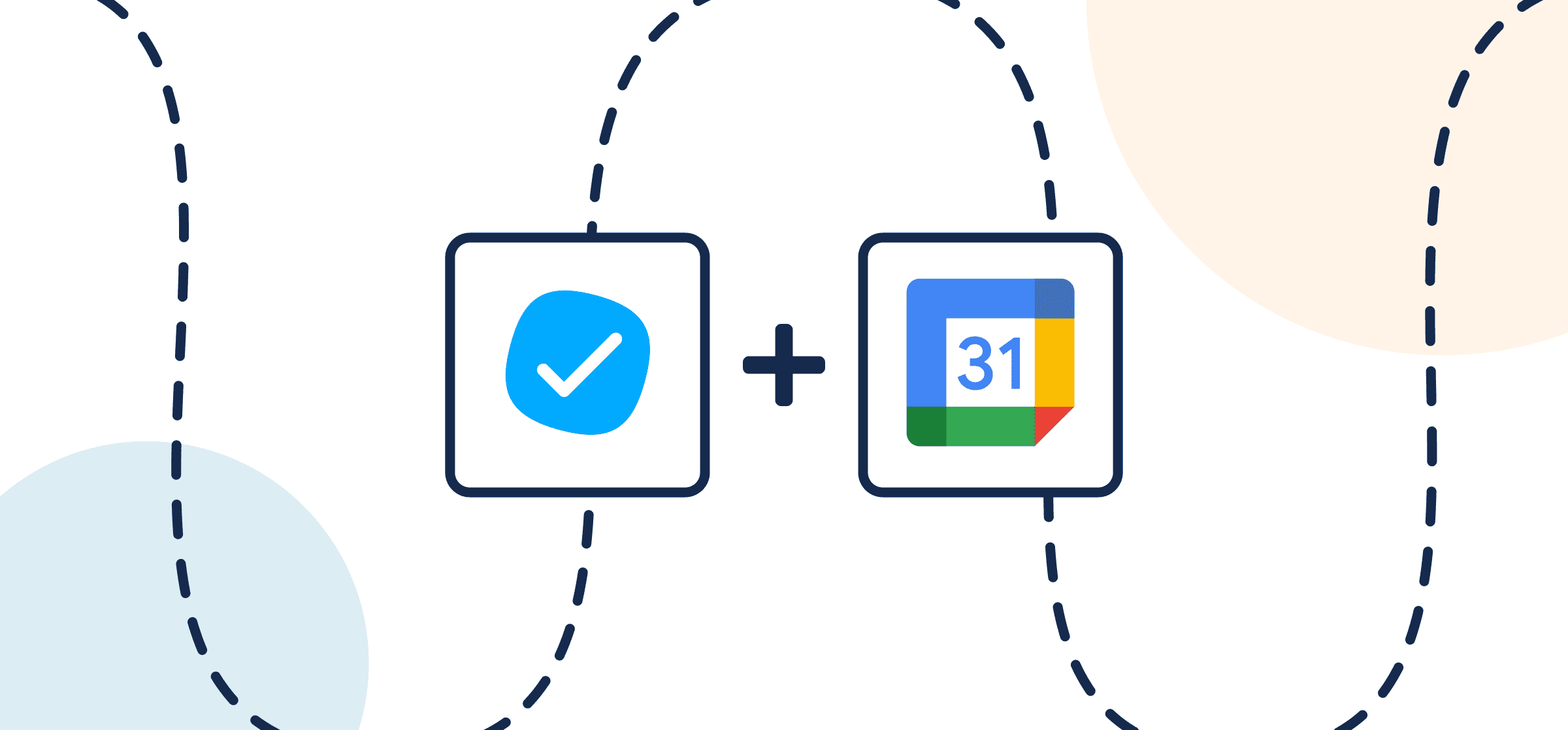How to connect MeisterTask to Google Calendar automatically with 2-way sync
This walkthrough will show you how easy it is to connect MeisterTask to more than 30 industry-leading apps and tools with an automated 2-way sync. This particular demonstration will show you how to set up a quick 2-way integration between MeisterTask and Google Calendar with Unito. But the same steps and principles will apply to syncing MeisterTask with other tools including Google Sheets, Slack, Airtable, Notion and many others. You can find out more about Unito’s MeisterTask integrations here.
In short, this Unito flow is designed to automatically:
- Create events in Google Calendar based on your tasks in MeisterTask with synced fields including title, due date, description, and more.
- Keep your events and tasks in a real-time two-way sync so that changes made to the task or calendar event are instantly reflected in the other.
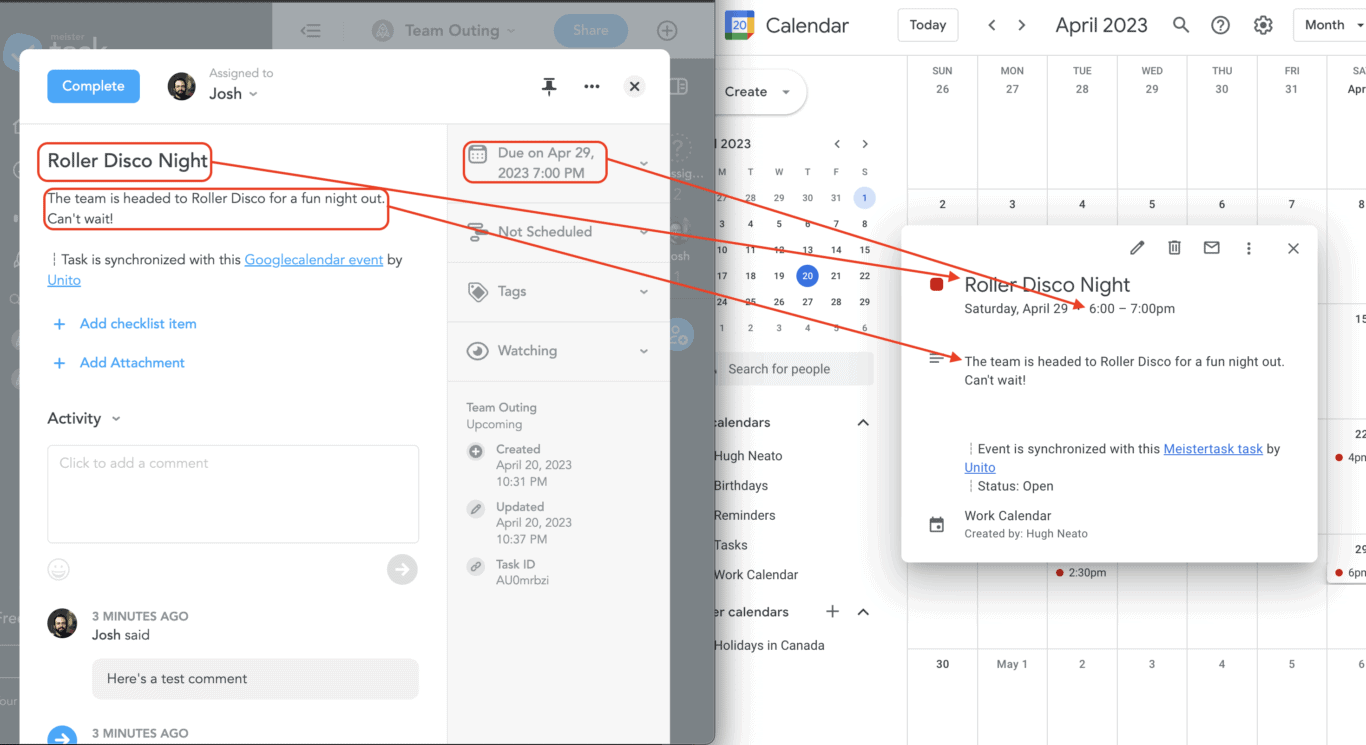
Why connect and sync MeisterTask to a shared Google Calendar?
Syncing tasks (or milestones) to events enables you to easily view upcoming due dates in MeisterTask from Google Calendar if you’d like to extend visibility to others, or simply prefer consolidated all your calendars in one place. This way you don’t need to copy paste duplicates that immediately become obsolete as soon as you make any changes. That’s because Unito keeps your tasks and calendar events updated automatically in real-time. So if you change anything in MeisterTask, you’ll see the same updates appear in Google Calendar.
Align marketing and product teams with a unified roadmap
This 2-way Unito integration could be used by a marketing or product team to build a more visible go-to-market roadmap. Automatically creating events in your Google Calendar when tasks are created or updated in MeisterTask can help you stay on top of deadlines. Seeing tasks update in real-time also means that everyone stays up-to-date on changes and progress.
It’s also helpful to stay on top of key dates including: product launches, conferences, corporate events, or any other relevant meeting.
Before we connect MeisterTask and Google Calendar to Unito:
- Ensure you have an account in both MeisterTask and Google Calendar with the right permissions to access and modify information in each tool.
- (Optional): Read about Unito’s MeisterTask and Google Calendar integrations to better understand the capabilities and limitations of each.
- If you don’t know which calendar to use for this integration, go to Google Calendar and Create new calendar. Give it a name and color that’s easily identifiable as one that will contain your data from MeisterTask.
Step 1. Add MeisterTask and Google Calendar to Unito
- Navigate to the Unito App and select +Create Flow.
- Select Start Here to add MeisterTask and Google Calendar to Unito.
- Choose the accounts you want synced with Unito.
- When you connect Google Calendar to Unito for the first time, you’ll have to go through a quick authentication process. Be sure to select every checkbox in order for your flow to function properly.
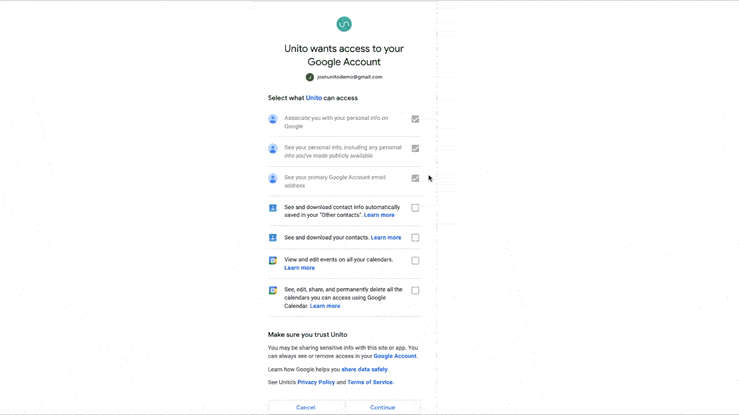
Here’s what a completed tool connection screen looks like in our demo:
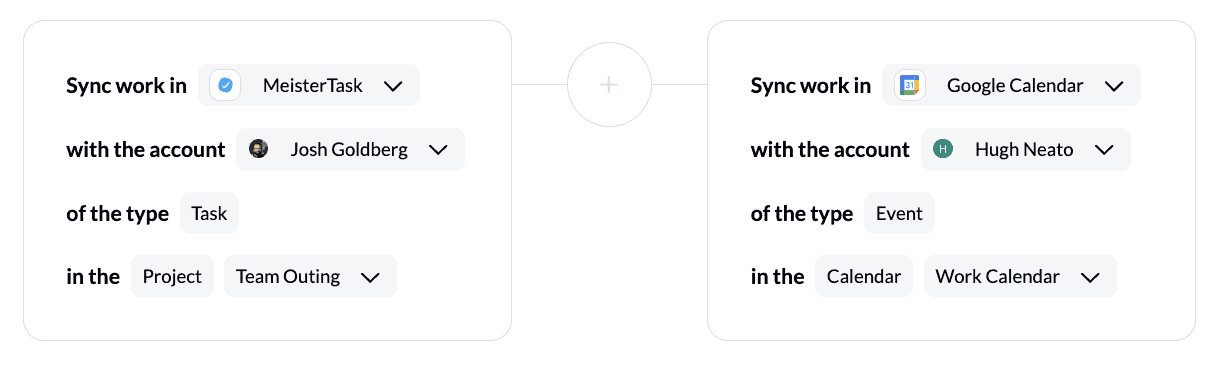
When you’re ready, click Confirm.
Step 2. Set a flow direction from MeisterTask to Google Calendar
Unito can sync data to or from MeisterTask or your other tool bidirectionally. When you set a flow direction, you’re telling Unito whether you want to create new tasks in MeisterTask based on work items in the other connected tool, or vice versa. In this case, we’re creating calendar events based on tasks, so we’ll choose a one-way flow from MeisterTask to Google Calendar.
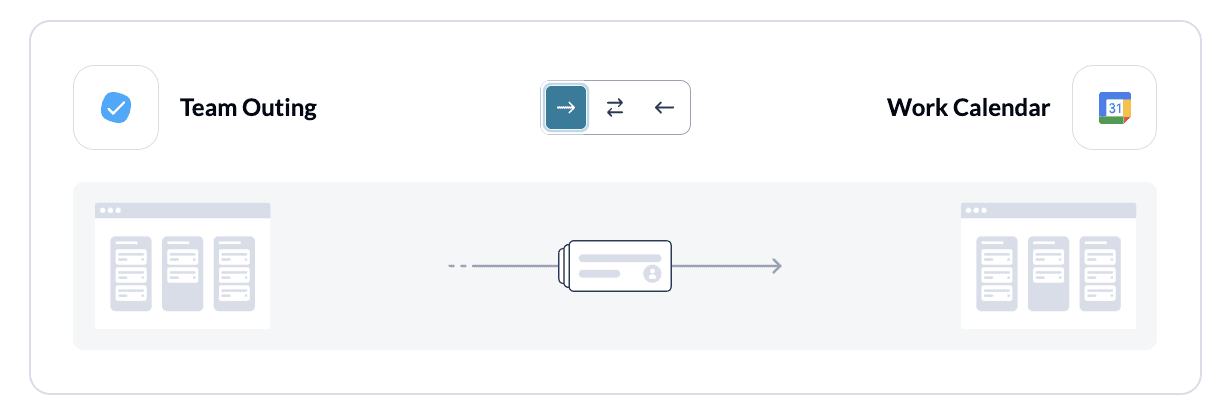
Click Confirm when you’ve chosen a flow direction.
Step 3. Set rules to sync specific tasks to your calendar
Your rules will determine which tasks in MeisterTask become calendar events (or vice versa). This is our chance to filter out unrelated tasks from our flow and prevent them from adding irrelevant information to our shared calendar.
Select Add a new trigger to set conditions that filter your tasks in (or out) of this Unito flow.
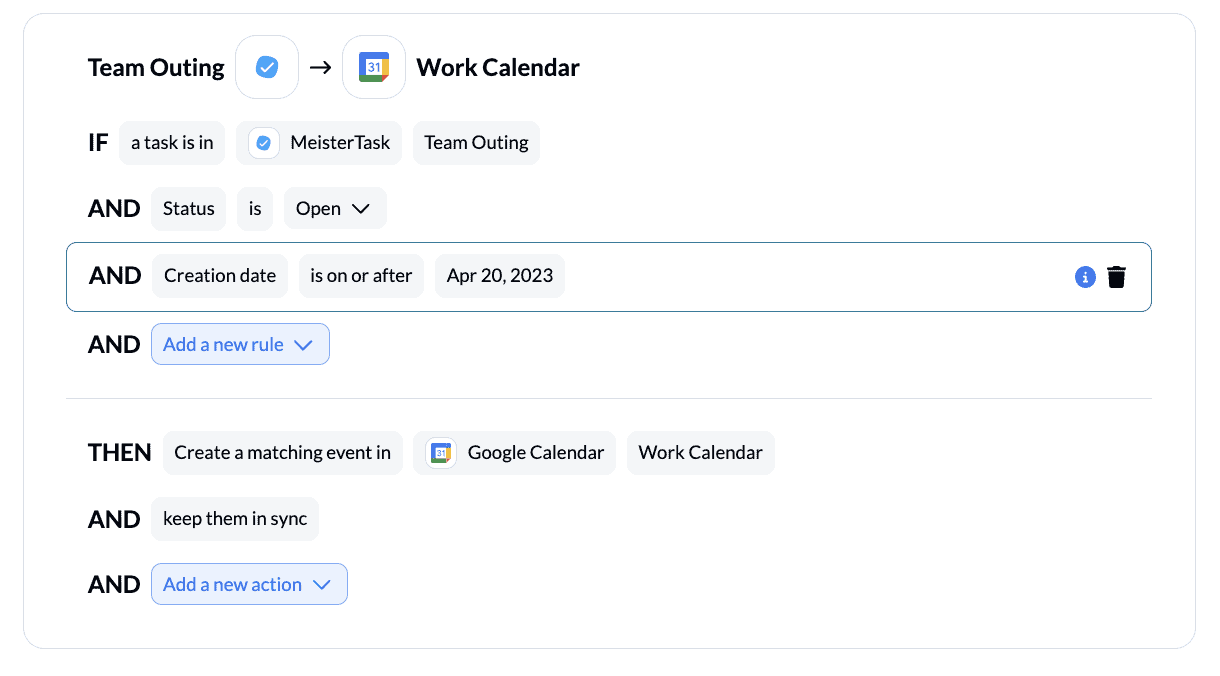
In the example above, Unito will sync all tasks in our Team Outing project.
Find out more about setting rules.
Step 4. Choose fields to keep in sync between MeisterTask tasks and Google Calendar events
Field mappings determine which details of our selected tasks and events are then kept in sync between tools with automated updates. You can either set up your fields from scratch or let Unito do so automatically.
What are Field Mappings?

Choose + Add mapping to sync additional fields, then Select a field for each tool and find the field you wish to map.
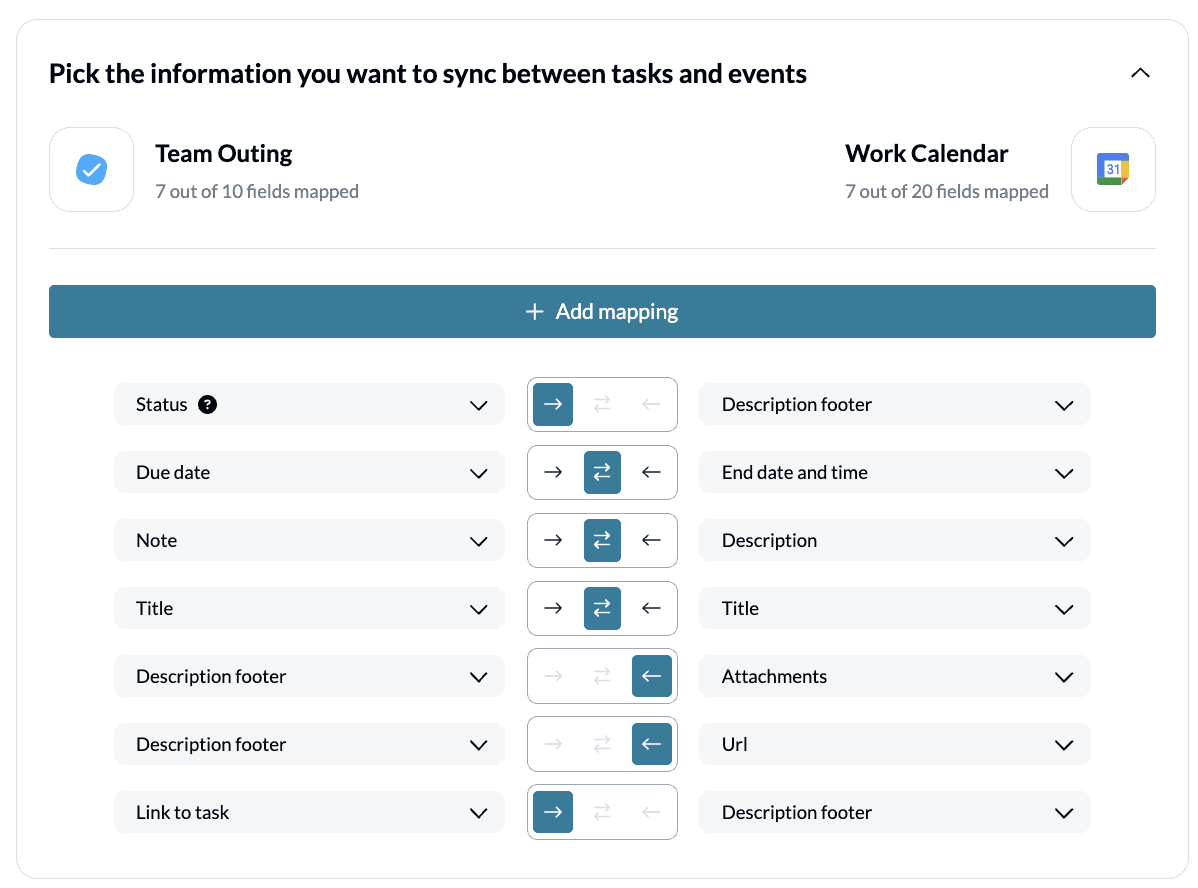
Click Confirm when you’re satisfied with your field mappings to proceed.
Find out more about setting field mappings.
Step 5. Save, close and launch your MeisterTask to Google Calendar flow
The last step is to test your flow to make sure it functions the way you expect it to. You can do this by creating a new task that matches the conditions of your rules above, then wait to see if it appears in your connected calendar. Otherwise, you can simply select the include older tasks or work items button to start syncing tasks that were created before launching your flow.
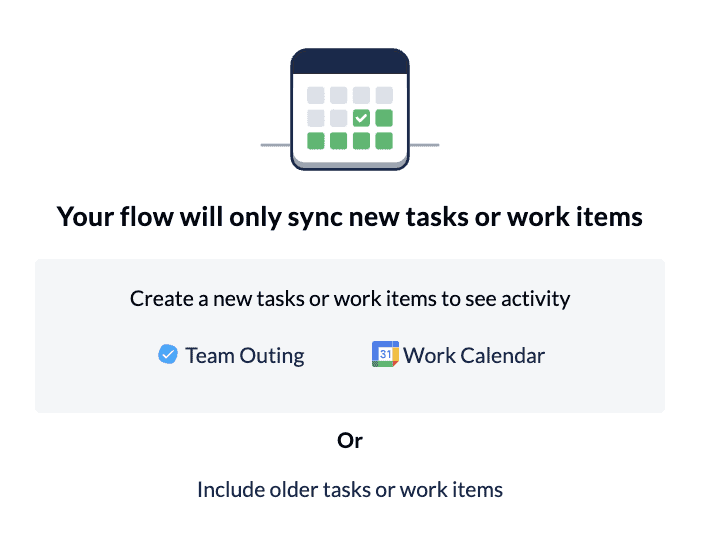
And that’s it! You’ve just completed the first flow between MeisterTask and Google Calendar. Congratulations!
If you’ve followed the steps above, your flow will now:
- Create an event in Google Calendar for every MeisterTask task you’ve included in the rule set.
- Sync dates, times, guests, event titles and descriptions between your tools and keep them up to date in real-time.
Here’s our demo’s synced MeisterTask project and Google Calendar:
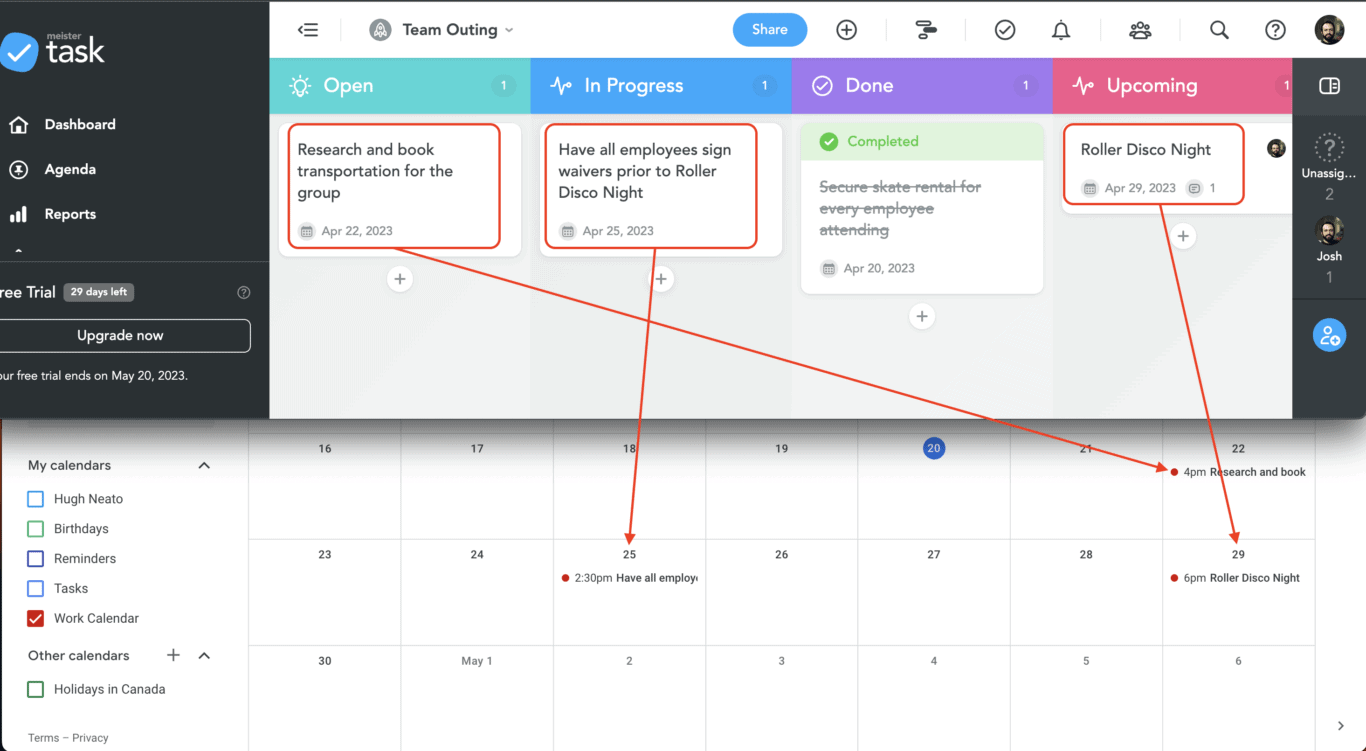
What’s next after connecting MeisterTask to Unito?
- Duplicate this flow to suit other use cases you may have in mind.
- Now that you’ve got the hang of Unito, you can try something more complex, such as uniting technical and non-technical teams by syncing MeisterTask to Jira, GitHub or Bitbucket.
- Generate progress reports based on real-time data by syncing MeisterTask to Google Sheets.