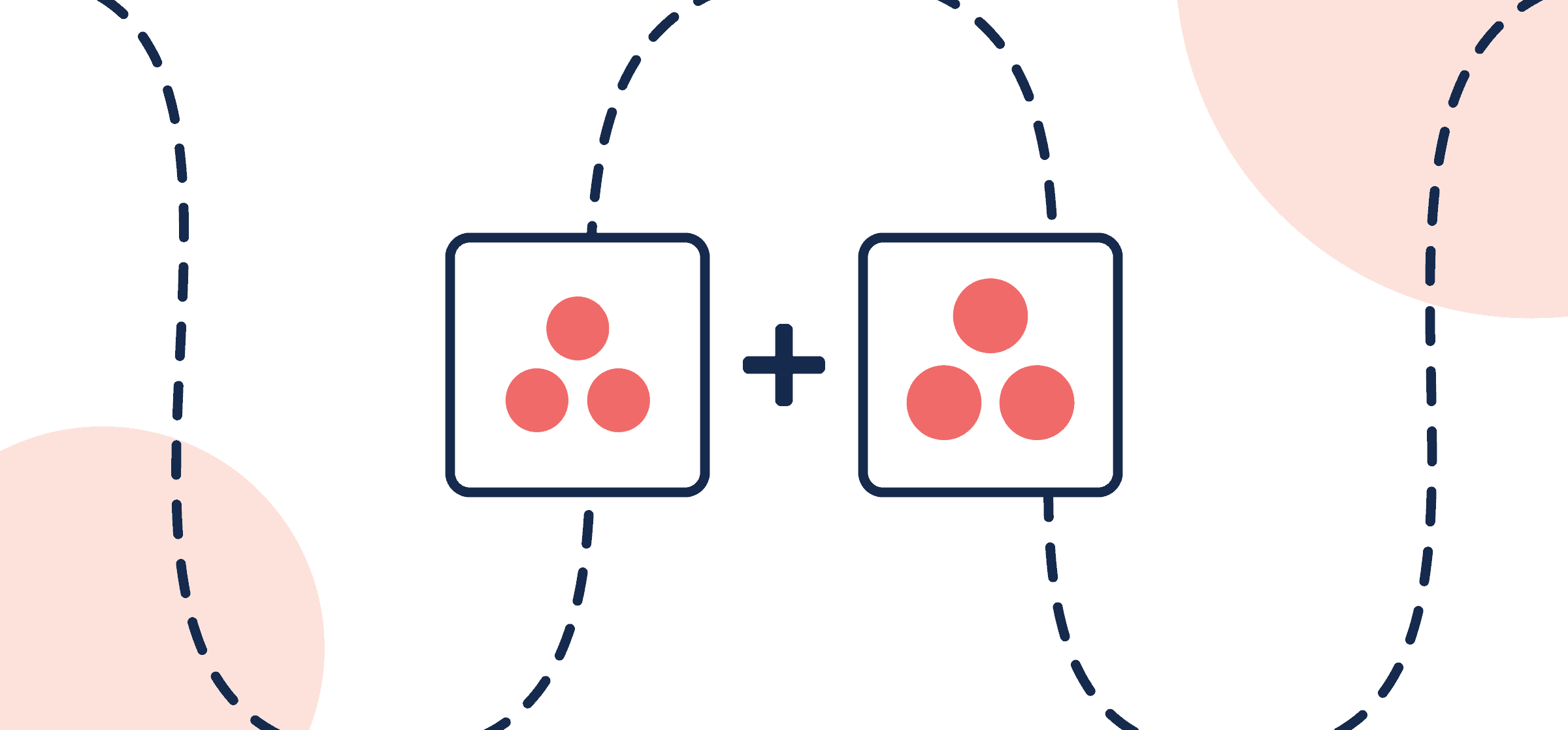How to Quickly Sync Asana Tasks Between Multiple Projects and Accounts
This guide will show you how to build a master Asana project by syncing tasks between multiple projects, accounts and even separate organizations. Asana is known for having its own stellar native automation rules, but one thing it can’t do is enable you to sync tasks between different accounts or organizations. For that, you need the help of a third-party workflow automation platform, such as Unito. Once you get the hang of it, you can also replicate these steps to achieve a similar result syncing tasks between other project management tools including Trello, Jira, ClickUp, monday.com, and more.
By following the steps in this guide, you’ll be able to automatically:
- Create tasks in one project based on specific tasks in another.
- Keep those tasks continually up-to-date in real-time with a two-way sync between fields.
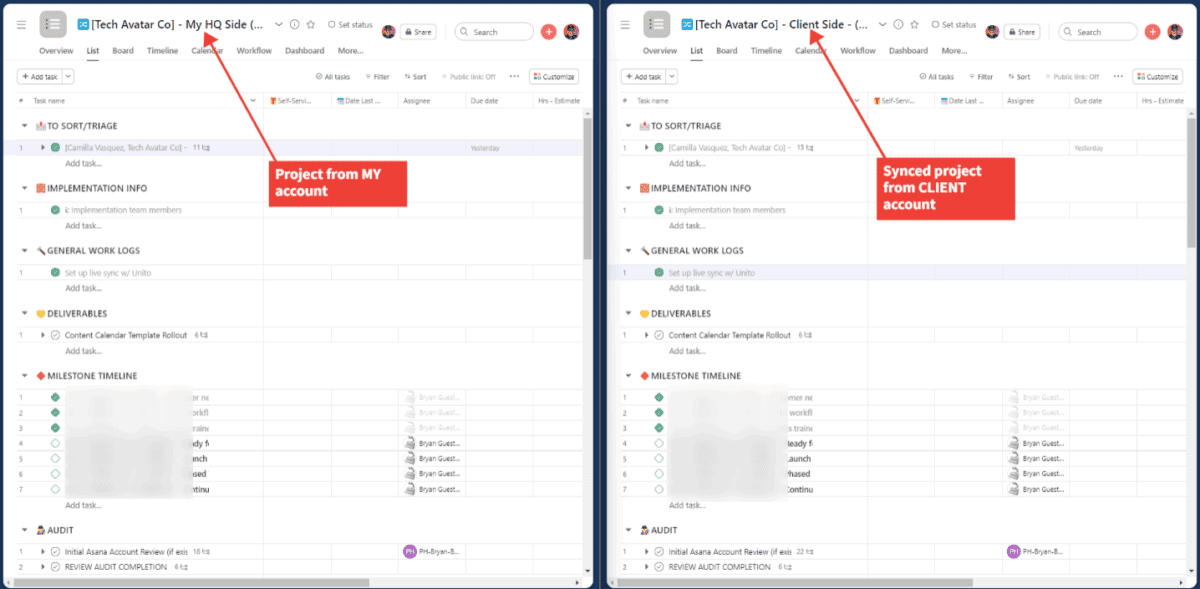
Unito is a flexible platform that offers a lot of options for customization and personalization. In addition to syncing tasks between projects, you can also use it to create a master Asana project that multi-homes tasks across teams, departments, and even organizations. You can use this guide to set up your own Asana master project that will enable you to:
- Ensure new Asana tasks are only created in your master project.
- Keep all fields syncing in both directions, so updates are recorded in all your projects.
Why should I sync tasks between multiple Asana projects or accounts?
While Asana’s multi-homing feature is great for keeping tasks visible between multiple projects, it can’t do so across organizations. Inviting an external user into your organizations means managing their permissions and sharing access to everything, which not everyone wants to do. This can also be a problem for anyone with seats in multiple accounts, such as freelancers, agencies, or other external users who would have to log in and out of each organization they want to work with. Unito solves both problems with a simple flow that grabs tasks from multiple organizations and syncs them to a single Asana project.
Before we sync multiple Asana projects together with Unito:
- One person needs to have an Asana account with authorization to make changes in both projects you plan on syncing.
- (optional) check out our Asana integration overview to review the limits and capabilities of this automation workflow.
- If you’re building a master project, you may want to create a new project in Asana with a distinct name so you can recognize it quickly. This will be the destination for all your synced tasks.
- If you want to sync additional organizations to your master, you’ll need to connect and sync each one separately. We recommend duplicating your flow after you’ve finished with the guide below.
Step 1: Connect both of your Asana projects to Unito
Log in to the Unito App and click + Create Flow. Next, click Start Here to connect your Asana account. Choose the account you want to use, then specify the Asana projects you need to sync.
Note: You’ll be able to connect Asana projects from any organization you’re a part of, as long as you use the same account for each one.
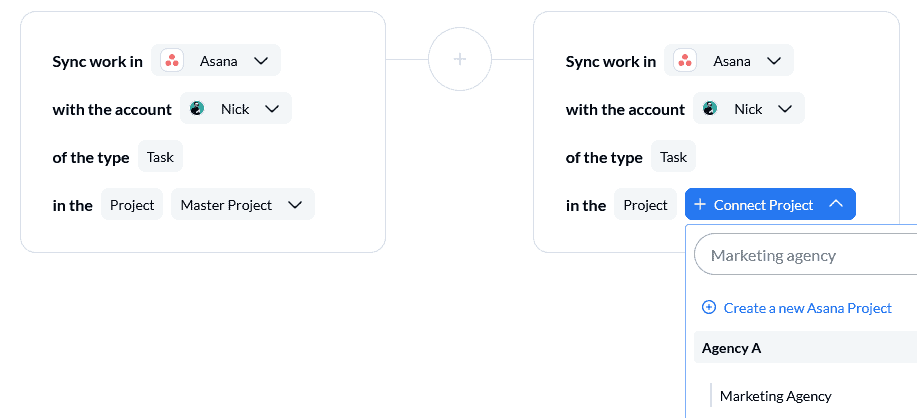
This flow will only connect one Asana project to your master project but don’t worry; as we said above you’ll be able to duplicate it multiple times after you’ve launched this one successfully.
Hit Confirm.
Step 2: Choose flow direction between your connected Asana projects
This step tells Unito how and where to create new Asana tasks automatically. With a two-way flow direction, Asana tasks can be created in either project automatically with Unito. A one-way sync will only allow Unito to create tasks in one of your projects based on tasks in the other.
We recommend a one-way flow at this stage, so click on the arrow that leads to your Asana master project. If you decide to set up a two-way flow here, make sure to set very precise rules in the next step to avoid getting an infinite loop of Asana tasks appearing in both projects.
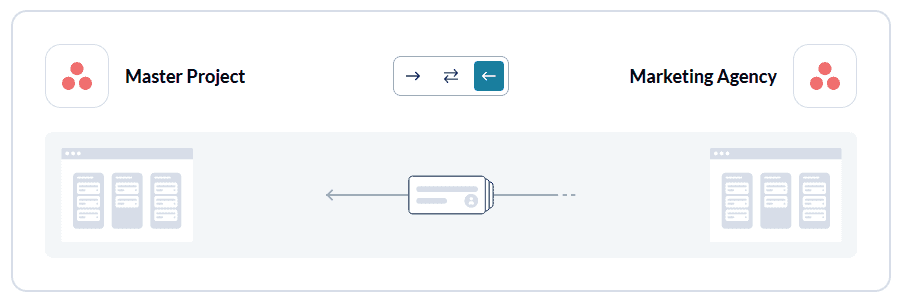
Click Confirm.
Step 3: Set up rules to sync Asana tasks between multiple projects
The rules section lets you specify which tasks to sync between Asana projects. You can filter out tasks you don’t want to sync by adding automation triggers to only sync tasks that include certain fields. We recommend filtering by Asana tags or a custom field specific to your organization. Alternatively, you can filter by assignee to make sure only tasks assigned to you will sync to your master project.
To do this, add the Assignee trigger, and set it to your name.
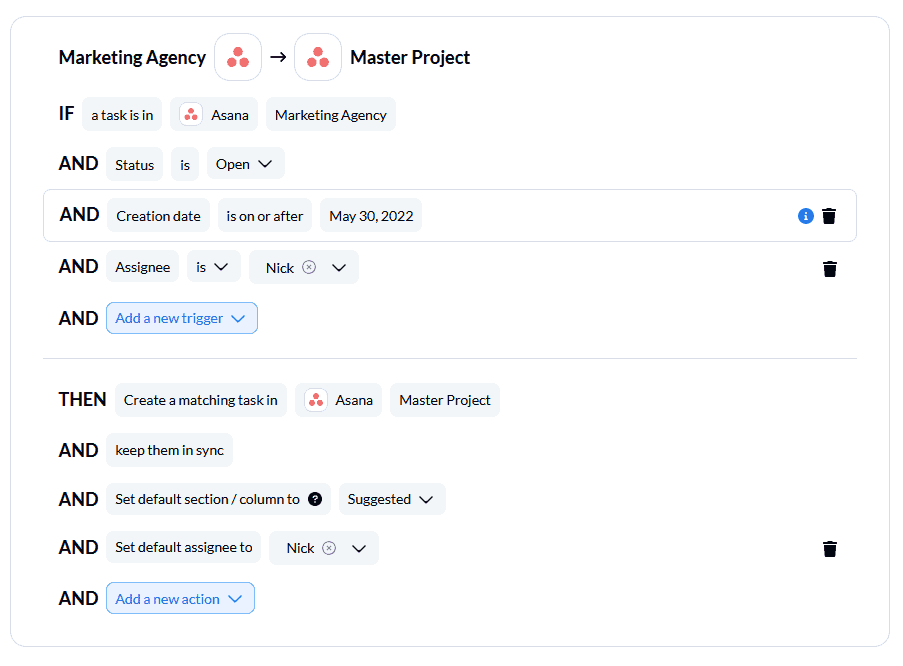
You can learn more about building rules here.
Step 4: Decide which fields to sync between Asana tasks
When you open this screen, you’ll be asked whether you want to start setting up your mappings from scratch or let Unito map them automatically. Since you’re building a flow between two Asana projects, it’s best to do the latter. That way, you’ll only have to do a quick review to make sure your custom fields have been mapped properly.
Your fields will be automatically mapped for two-way updates. That means any changes in one project will be applied to the other. You’ll want to keep this setting as is.

Next, let’s take a look at our completed field mappings so you can build something similar. As you can see below, all our field mappings are intuitive: comments map to comments, tags to tags, description to description and so on. As long as each field is mapped to its identical field in the other Asana organization, your information will look the same in each project.
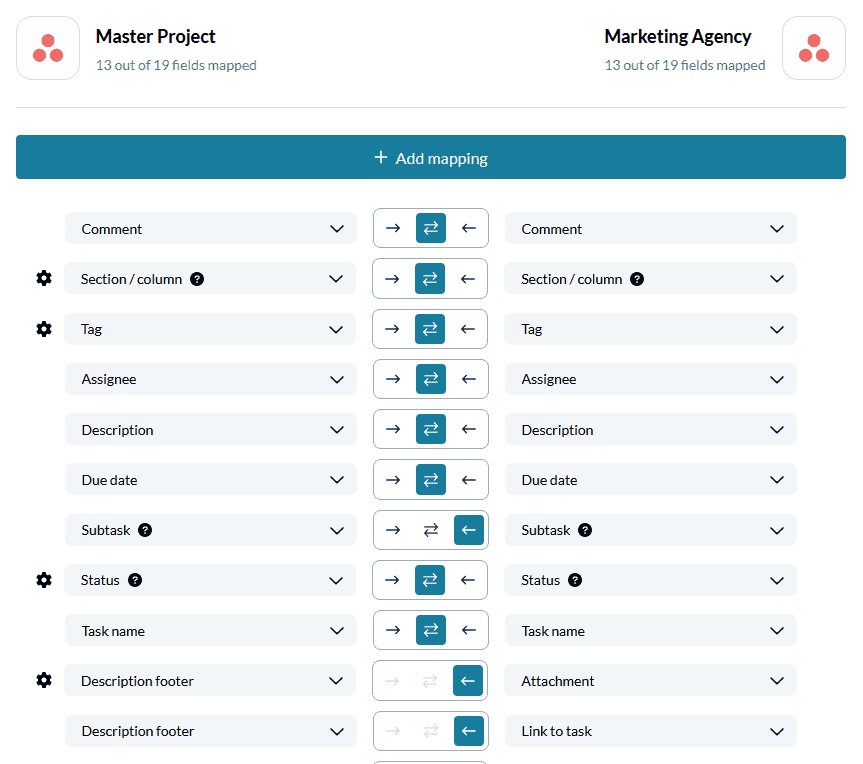
You can learn more about field mappings here.
Click Confirm.
Step 5: Save, close and launch your Asana to Asana flow!
And that’s it! Just like that, you’ve built a flow between two Asana projects.
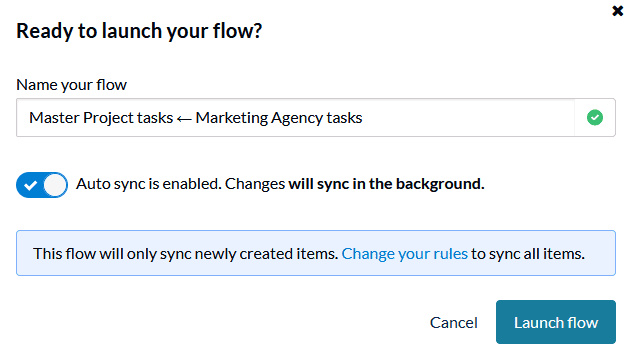
If you’ve followed the steps above, your flow will now:
- Create a new Asana task in your master project every time a new task is assigned to you in another Asana project.
- Ensure you never have to check that other project again.
Now how do you make sure you can do this across more than just one project?
Step 6: Duplicate your flow
Unito’s flow duplication feature lets you copy existing flows, keeping your rules, mappings, and many other settings intact. This allows you to sync multiple Asana projects to your master project without starting every flow from scratch. To duplicate your flow, just find the flow you created and click on the upright ellipsis. You’ll see a Duplicate option.
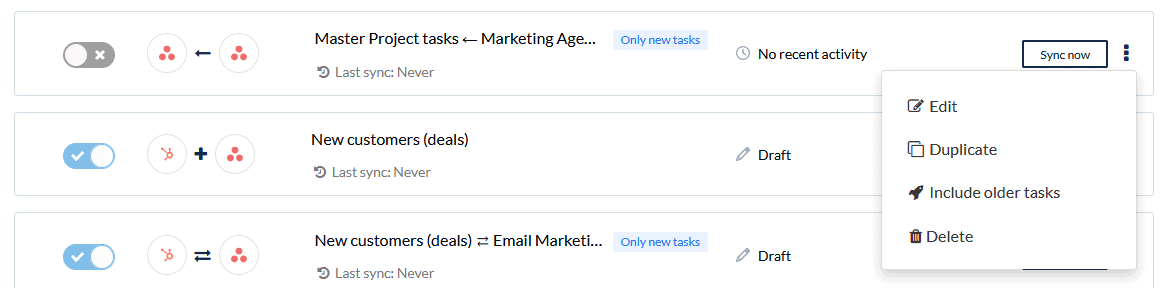
All you’ll need to do is pick the new Asana project you want to sync to your master project. Your rules and field mappings will be automatically duplicated. Repeat this for all the Asana projects you need to be aware of, and you’ll be able to check on all of them from your master project.