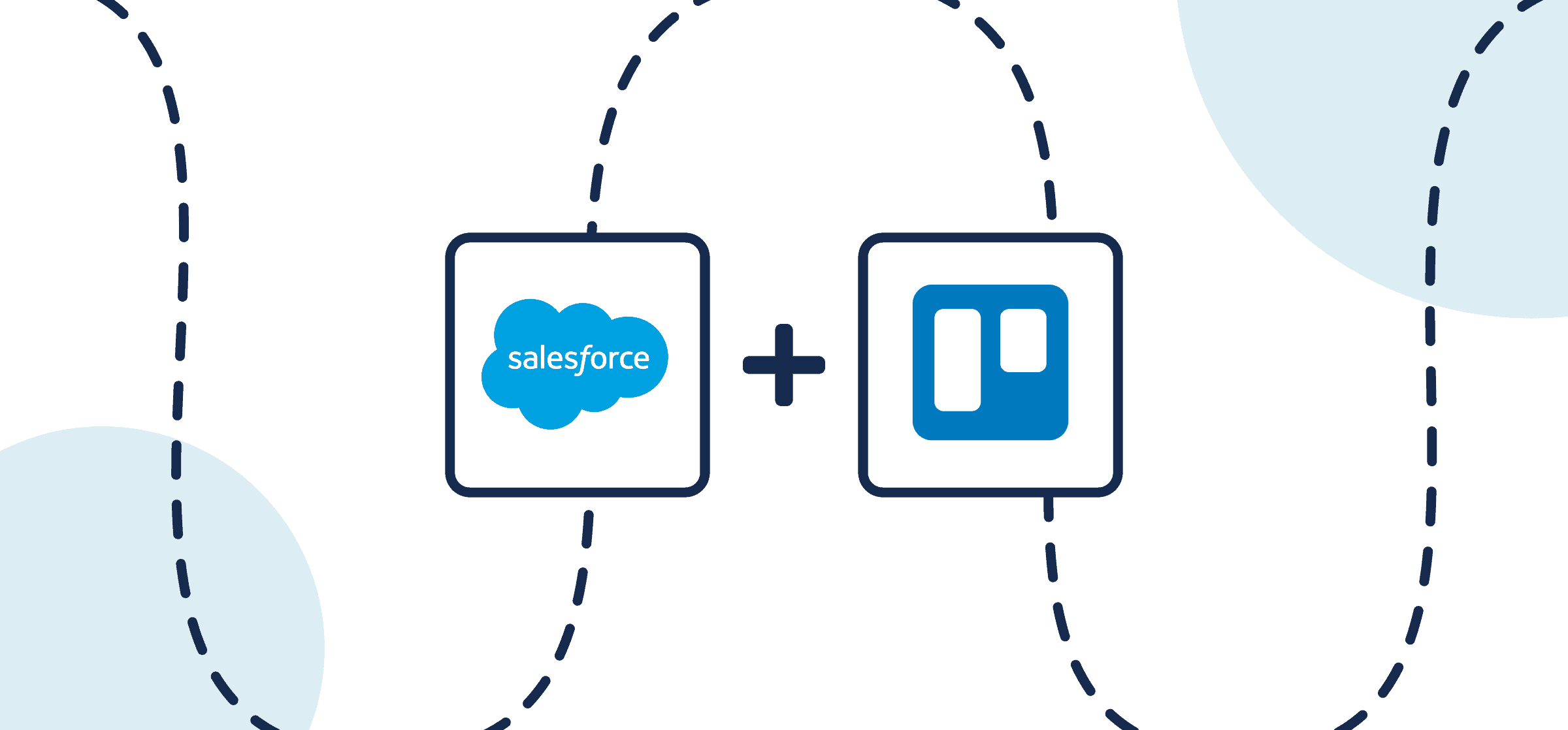How to Quickly Connect and Sync Trello Cards to Salesforce with a 2-way Integration
This article will show you how to connect Salesforce and Trello to sync task details between cards and your CRM with Unito’s automated 2-way integration. You’ll be setting up a “flow” which is the Unito term for the connection between your tools that allows data to sync back and forth. Once your flow is up and running, you’ll have a simple integration in place that automatically creates new tasks or cards based on your manual activity in the other connected tool (Trello or Salesforce).
The steps outlined in this article will show you how easy it is for anyone to sync Trello cards to and from Salesforce tasks, but you can easily substitute opportunities, contacts, or other objects and work items. Similar steps and principles will apply to Unito’s CRM integrations, including HubSpot and Pipedrive.
Here’s an example of a similar flow setup between Wrike and Salesforce.
Why sync Trello cards to Salesforce?
This flow will create cards in Trello based on specified tasks in Salesforce and vice versa by setting rules to filter out unrelated information from our workflow. The idea is to ensure that we only sync cards and tasks related to our specific initiative. Since we’re going to use a 2-way sync, we have to make sure that not ALL tasks in Salesforce or cards in Trello create matching tasks in the other tool.
This Salesforce Trello integration has two primary goals:
- Create a two-way flow between Salesforce and Trello so that tasks can be created in either tool based on very specific activity.
- Sync fields in our tasks and cards bidirectionally so that as our team works on tasks in either tool, users of the other will be able to view changes in real-time.
Before we connect Salesforce and Trello to Unito:
- Ensure you have an account with the right permissions in both Salesforce and Trello to access and modify data.
- Trello users have the option to add Unito as a Power-Up to an existing Trello board if you prefer building Unito flows from your Trello interface. Or continue from Unito’s standalone sync platform which includes more options for customization.
- The key to any successful flow lies in your custom fields. Since they are unique to each user and their tools, we encourage you to experiment with syncing your custom fields after you’ve finished with this guide.
Step 1. Connect Trello and Salesforce to Unito
Navigate to the Unito App and select +Create Flow. On the next screen, select Start Here to connect Salesforce and Trello. Choose the accounts you want to connect with Unito. Then, specify a single Trello board and Salesforce organization. The account you choose to connect must have access to the board and organization you wish to sync in order to select it.
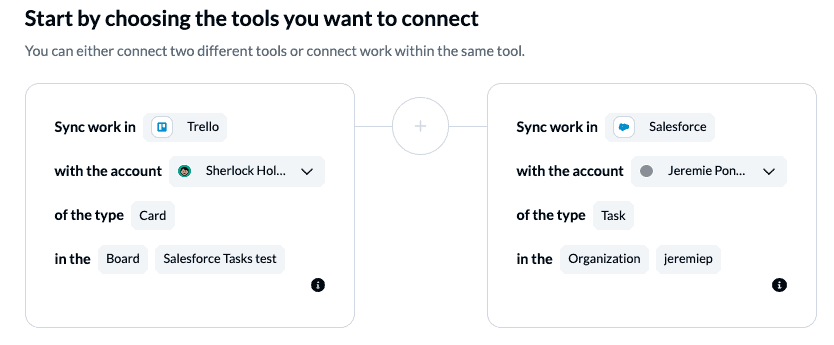
When you’re ready, click Confirm.
Step 2. Decide where Unito will create new cards or Salesforce objects
This step allows you to tell Unito whether to create Trello cards synced to Salesforce objects or vice versa. Any work items created by Unito will then be kept in a real-time sync for as long as you want. Since we’ll be creating tasks in both tools, we’ll select a two-way flow, which means that activity in Trello or Salesforce may create work items in the other. But, as you’ll see in Step 4, we will also be able to choose flow direction for specific fields in case we only want 1-way flows for certain information.
NOTE: If you would rather just have one tool create tasks in the other but NOT vice versa, you can select a one-way flow instead.
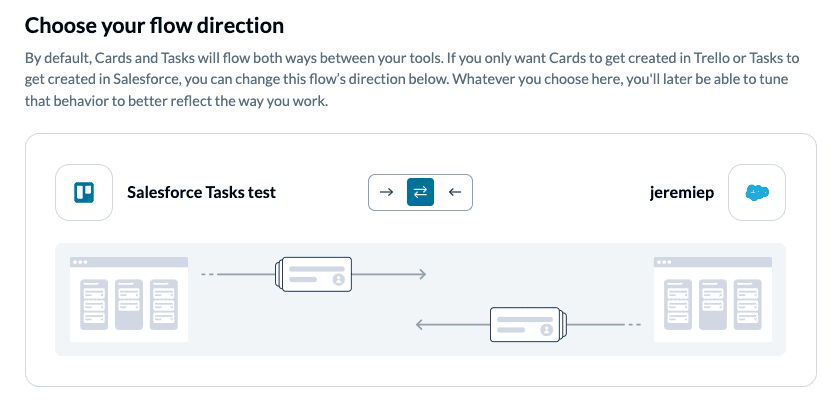
Click Confirm when you’ve chosen a flow direction.
Step 3. Set rules to filter out specific Trello cards and Salesforce objects
Now you can set up rules to determine which triggers will send task data between Salesforce and Trello. Select Add a new trigger to begin setting your rules. There can be some variability here depending on your particular setup in each tool.
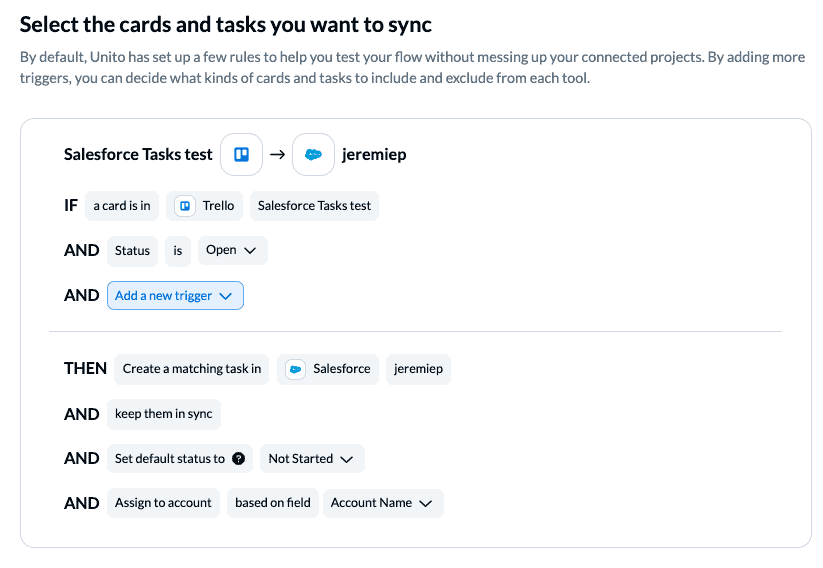
In the above example, we’ve established a set of rules to create Salesforce tasks ONLY when the status of a Trello card is Open in our “Salesforce Tasks test” board. This new Salesforce task will then be assigned to based on the Account Name field (see Step 4) with the default status “Not Started”.
Next, we’ll set rules for how Salesforce will trigger card creation in Trello. Since this is a two-way flow, we must set rules for each direction. In a one-way flow, we would only need to create a single set of rules.
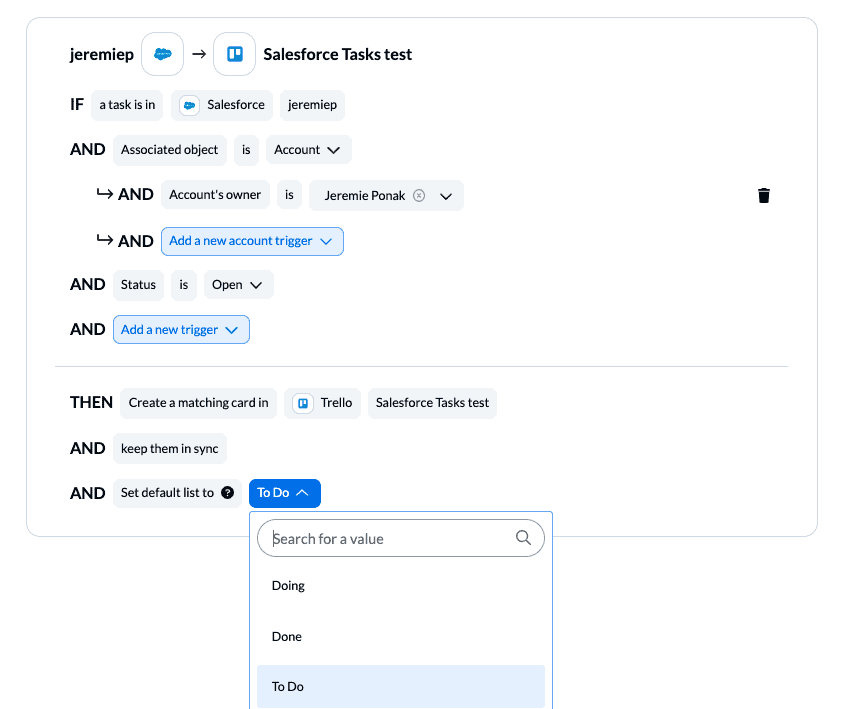
In the above example, cards will be created in a Trello To Do list whenever a new Salesforce task is associated to an account owned by Jeremie. Get to work, Jeremie!
Find out more about setting rules.
Step 4. Pick which fields to sync between Salesforce and Trello
Next, you’ll be asked whether you want to set up your fields from scratch or let Unito do so automatically. If you select auto-map, you can change any mappings you want or add custom fields. If you’d rather DIY and know exactly how you want your fields mapped, start from scratch.
What are Field Mappings?

The key to smart field mapping is to choose only the fields that are most relevant to your needs and only share the information that both sides need.
Select + Add mapping, then Select a field in both Salesforce and Trello to pair two fields together. You can select the gear icon to modify the values of applicable fields. Custom fields will display a bright blue icon beside the name.
Below is an example of our completed field mapping setup:
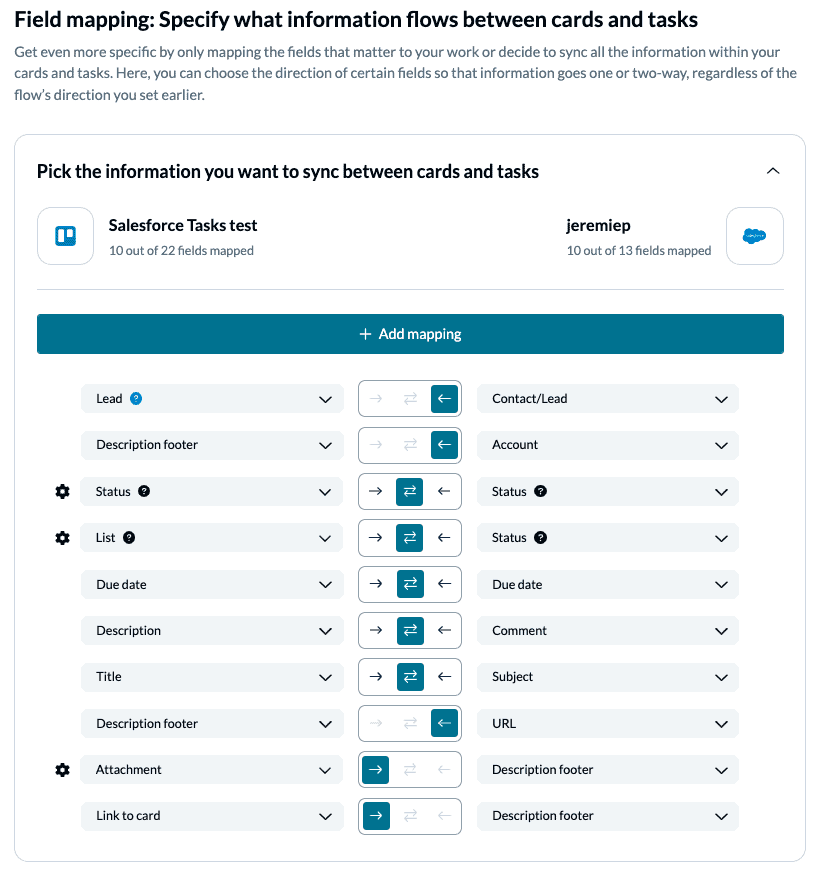
In this case, we have created a custom field in Trello for leads and synced them to the Contact/Lead field in Salesforce. This flow is one-way from Salesforce to Trello so that ONLY changes made in Salesforce will affect Trello, but not the other way around.
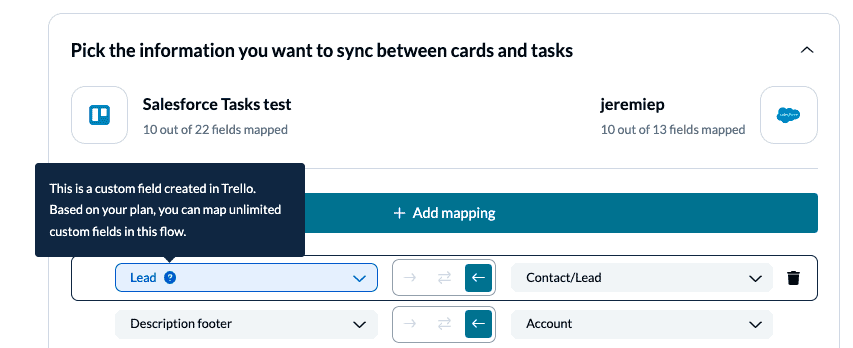
Here, we have synced our statuses in each tool. Non Archived Trello Cards are synced with Salesforce tasks that are any of the following: Not Started, In Progress, Waiting on someone else, Deferred. Meanwhile, our Archived Trello cards become Completed Salesforce tasks.
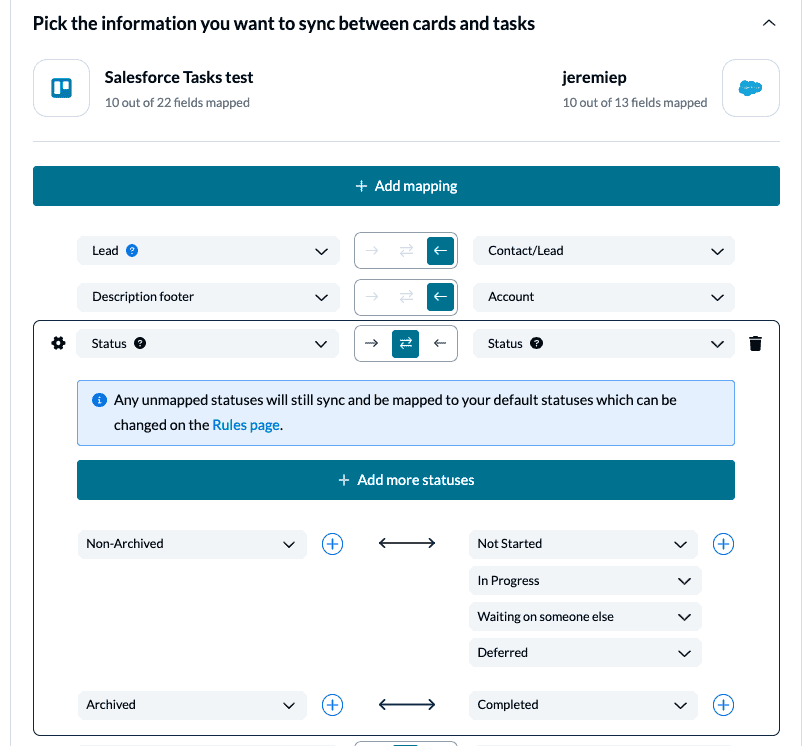
Find out more about setting field mappings.
Click Confirm when you’re satisfied with your field mappings to proceed.
Step 5. Save, close, and launch your Salesforce to Trello two-way integration!
And that’s it! You’ve just completed a flow between Salesforce and Trello. Congratulations!
If you’ve followed the steps above, your flow will now:
- Create a task in Salesforce based on open Trello cards in our board designated for Salesforce collaboration.
- Create a card in Trello in that same collaboration board whenever a Salesforce user creates a task assigned to a specific account owner.
If you have any questions, don’t hesitate to reach out and let us know.
Who should sync Trello cards to Salesforce?
Sales and marketing
By syncing Salesforce with Trello, sales and marketing teams can easily track leads, opportunities, and contacts directly within Trello boards with Unito’s Board Sync Power-Up. Sales teams in the CRM can assign tasks to marketers in Trello to request new collateral or other assets to share with leads and customers to help close deals.
Project managers
Unito shines in all project management use cases, but especially when leveraging the power of Salesforce and Trello to manage tasks, deadlines, and project-related data. You can align due dates and milestones between any pair of tools so everyone is always on the same page. It’s also great for resource management and allocation so you don’t have to worry about teams stuck in data siloes.