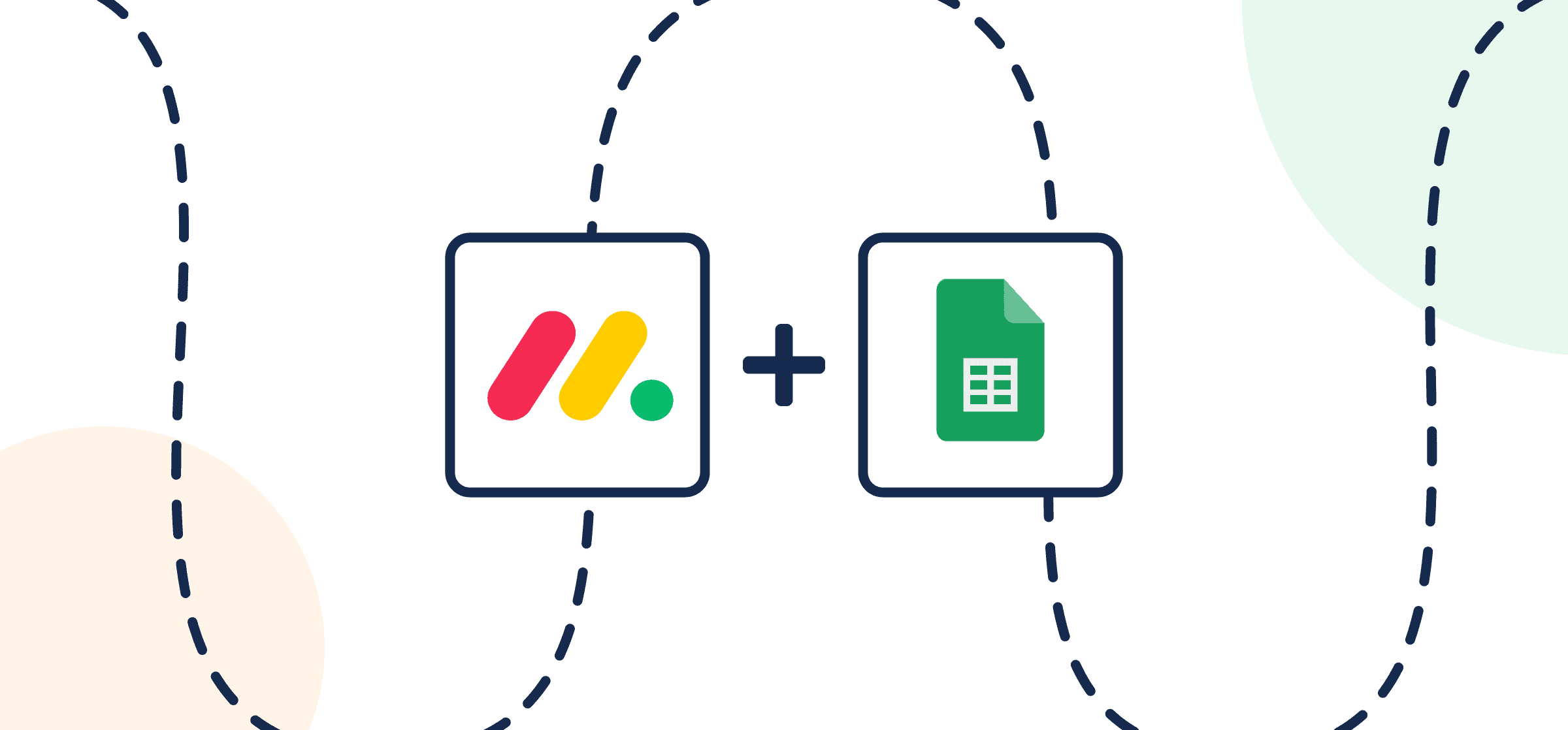How to Quickly Export and Sync monday.com to Google Sheets With Automated 2-Way Updates
Building reports with the help of an automation tool or a 2-way integration platform, such as Unito, will save time, effort and reduce the risk of human error as you copy-paste key details, facts and figures to and from your spreadsheet. That’s where Unito shines the most and that’s what we’ll be discussing in this article: how to build a report in Google Sheets synced with monday.com.
In this context, we’ll be looking at a digital marketing report, but you can create a Unito workflow to sync any kind of monday.com board with Google Sheets to share key data with stakeholders.
In this step-by-step guide, we’ll turn items from a monday.com board into Google Sheets rows.
What does Unito do for monday.com and Google Sheets users? Unito turns the details of your items into mappable fields that will appear in your Google Sheets columns. The key is to use the first row as a table header and give each column an appropriate name that pairs well with the fields in monday.
Learn more about Unito’s monday.com Google Sheets integration.
Here’s what our synced spreadsheet and monday.com board looks like:
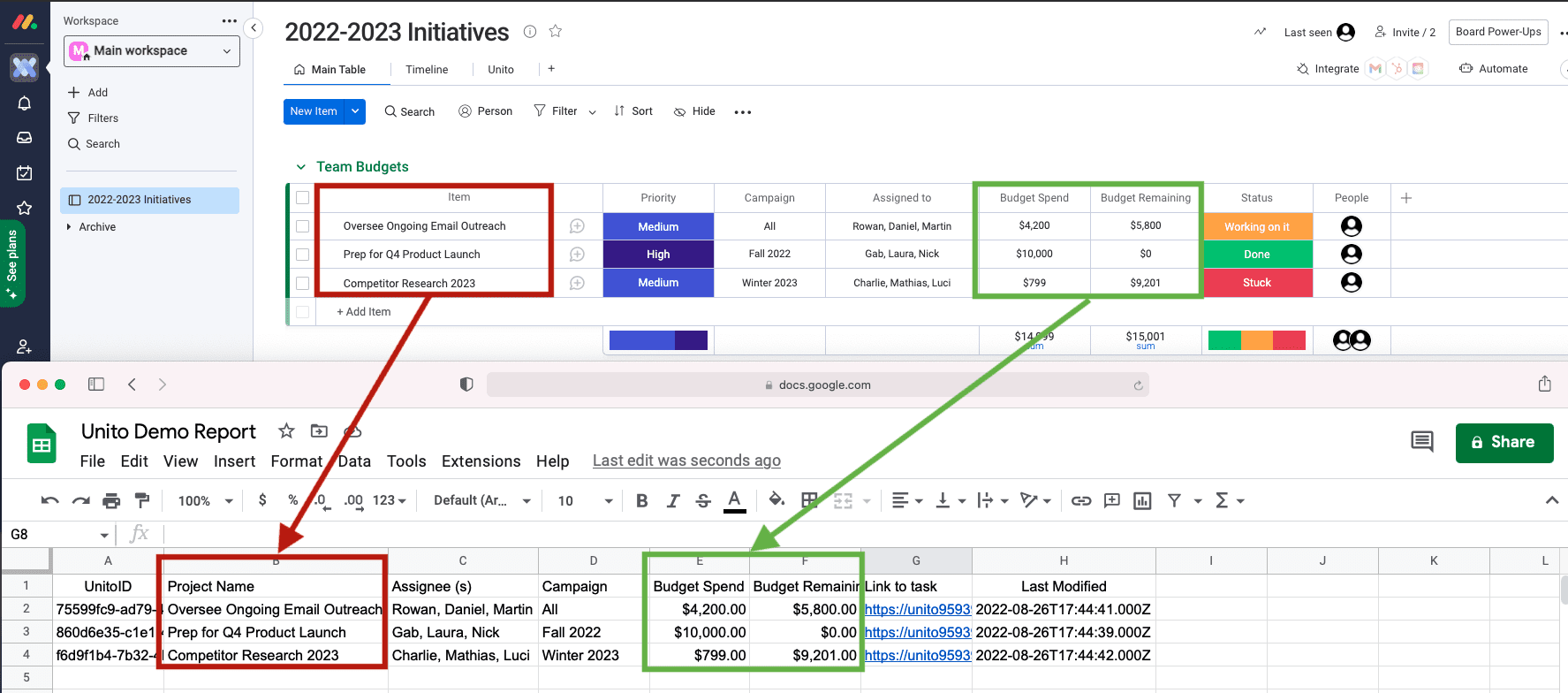
In this monday.com Google Sheets article
Feel free to skip ahead if you’ve already started building your monday.com Google Sheets integration.
- Before building a report between monday.com and Google Sheets
- Step 1: Connect your monday.com board and Google Sheet to Unito
- Step 2: Set a flow direction from monday.com to Google Sheets
- Step 3: Set rules to filter data from syncing
- Step 4: Pick fields to link between monday.com and Google Sheets
- Resources for Unito’s Google Sheets Integration
Before we build a report in Google Sheets synced with monday.com:
- You will need to add the Unito app for monday.com before you can proceed. Here’s a guide on how to add Unito to your monday projects.
- Install the Unito add-on for Google Sheets.
- Keep in mind that Unito can only sync text and number fields from monday.com to your spreadsheet.
Create a header row in Google Sheets
Go to docs.google.com and open up your spreadsheet. Make sure each column in the first row is clearly labelled with whatever titles you want to map to or from monday.com. Here’s a list of all monday.com fields supported by Unito.
If you don’t know how to categorize the data you want synced, you can start with this Google Sheets template. Or, you can use this Microsoft Excel template if you prefer.
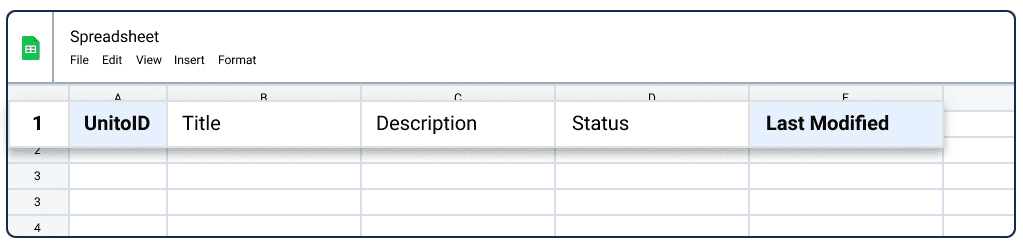
Install Unito Spreadsheet Sync from the Google Workspace Marketplace
From the Google Workspace Marketplace you can install Unito Spreadsheet Sync, which is required in order to sync your spreadsheets.
Add Unito to your monday.com workspace
Click here if you need help finding Unito in the monday.com marketplace
- Login to your monday.com account
- Then, select Board Power-Ups > Apps Marketplace
- Type Unito in the search field
- Click on the Unito app, then Add to your account
- Now, hit Install, verify your workspace and board and Add Feature
- Authorize monday.com then Authorize again (the first button authorizes monday.com in Unito, while the second authorizes Unito in monday.com)
- Click Got it.
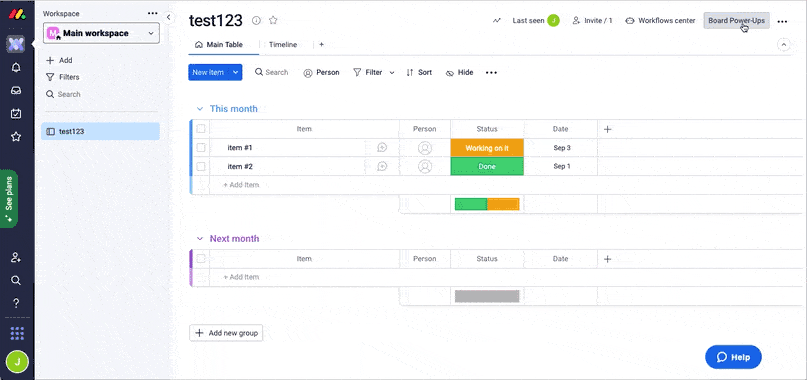
Step 1: Connect your monday.com board and Google Sheet to Unito
- Now you can either go to the Unito App and click +Create Flow or continue from your monday.com workspace once you’ve added the app.
- Click Start Here to connect your tools.
- Select +Add a tool to this flow in either column and connect monday.com. Then click +Choose account to specify the monday.com account you want to use.
- Pick the monday.com board you want to connect to Unito.
- Repeat steps 3 and 4 to connect Google Sheets with Unito.
- Click Confirm.
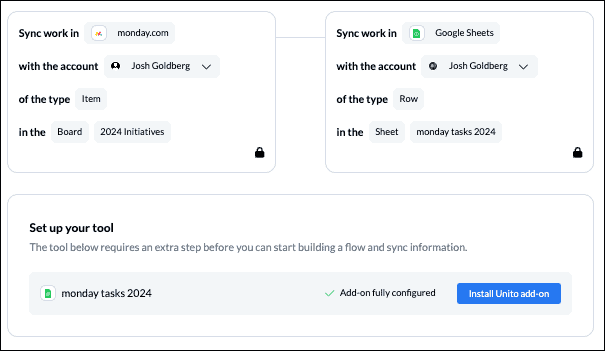
Step 2: Set a 1-way flow direction from monday.com to Google Sheets
Flow direction determines how new tasks or rows are created by Unito. So with a two-way sync at this stage, adding new rows to Google Sheets will create a matching item in monday.com, and vice versa. Since we’re building a report in a spreadsheet, we’ll choose a one-way sync from monday to Google Sheets.
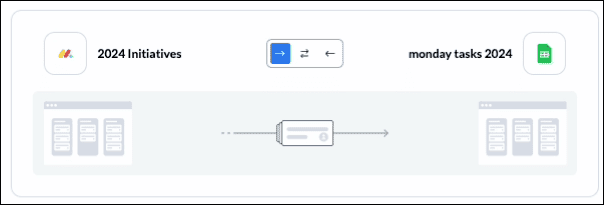
TIP: Later, you’ll be able to add field mappings to determine which fields will be kept updated in both tools — regardless of the flow direction you set here. If you want to sync Google Sheets to monday.com, we recommend using a drop-down field as a filter in the next step.
Select Confirm when you’ve chosen a flow direction.
Step 3: Set rules to filter data between monday.com and Google Sheets
This is where you can set up conditions to filter out monday items that you don’t want to appear in Google Sheets. If you don’t set any rules, then all items in your chosen monday board will appear in Google Sheets. If that’s what you want, simply hit confirm and proceed.
Otherwise, Add a new trigger to begin setting up your rules. There can be some variability here, depending on your particular setup.
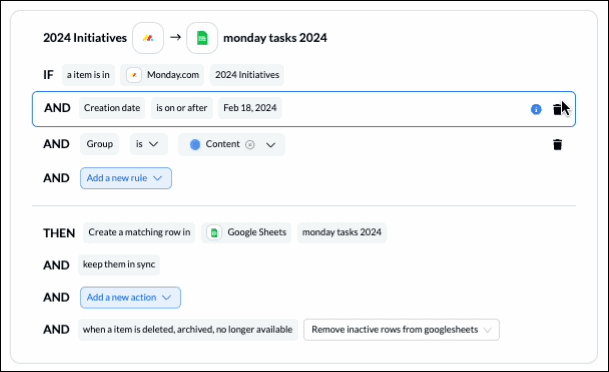
TIP: If you select the trash bin icon beside any rule, you can remove it from your flow. By removing the creation date rule, you’ll be able to sync all monday.com items or tasks you’ve previously created. Otherwise only new items or tasks will sync from monday.com to Google Sheets.
Rules can filter data using several fields in monday.com, though we recommend choosing status or priority.
You can learn more about setting up rules here.
Step 4: Pick fields to link between monday.com and Google Sheets
Fields represent the details of your spreadsheet rows and monday.com items. Since you’re sending field data to a spreadsheet, you’ll only be able to sync numbers or text fields.
First, you’ll be asked whether you want to set up your field mappings from scratch or let Unito do this automatically. Since we have to name all of our fields in Google Sheets, you’ll need to choose the manual option.

Most fields will be automatically mapped for two-way updates, but you can modify each individually if you prefer one-way updates in some cases. For example, you may not want changes in Google Sheets to affect your monday items, so you could set each mapped field to a one-way sync.
Select +Add mapping, then Select a field in both bases to pair the fields together. Here’s a simplified version of our monday to Google Sheets field mappings
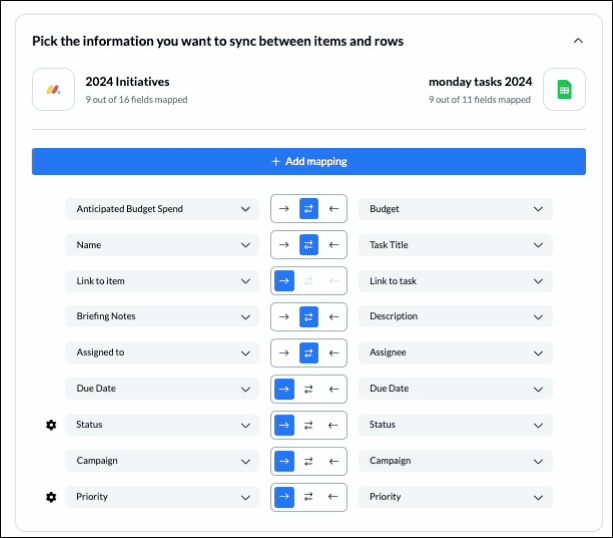
Syncing status or single select between monday.com and Google Sheets
To sync single select fields (such as status, priority, etc.) between Google Sheets and monday.com, you’ll need to use a dropdown field in your spreadsheet.
Then, create as many fields in your spreadsheet as you have in monday.com.
From the field mapping table, select the gear icon, and +Add more status (in this example) to link up your single select fields between monday.com and Google Sheets:
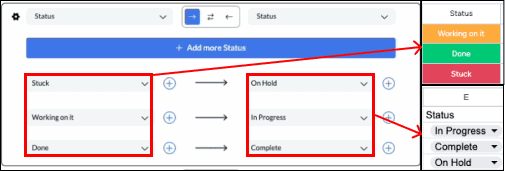
Note: If you change a column name in a synced spreadsheet, be sure to update your flow’s field mappings in Unito or else your data will stop syncing.
Click Confirm when you’re satisfied with your field mappings.
Find out more about setting field mappings.
Step 5: Save, close, and launch your monday.com Google Sheets integration!
And that’s it! You’ve just built a flow between monday.com and Google Sheets. Congratulations!
If you followed the steps above, your flow ill now:
- Automatically create new Google Sheets rows based on specific monday.com items
- Keep your spreadsheet and board updated in real-time.
A closer look at the relationship between fields in Google Sheets and monday.com after syncing:
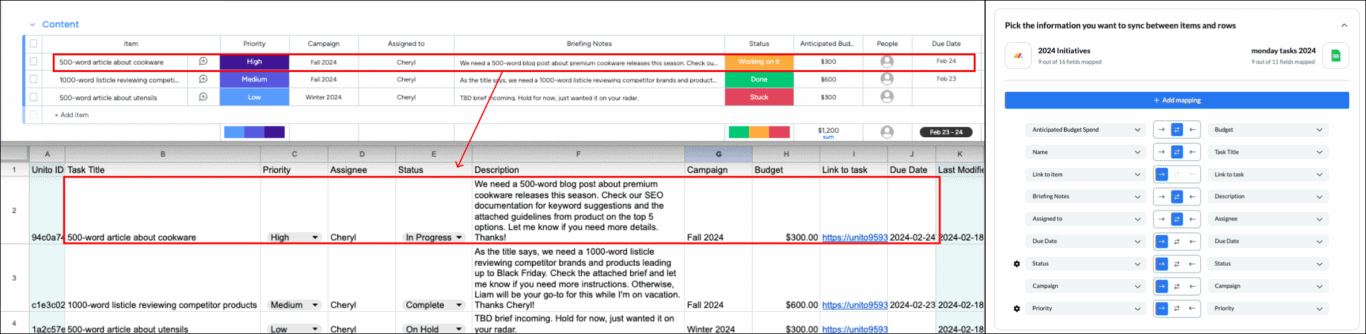
If you have any questions, please don’t hesitate to reach out to the Unito team and let us know.
Why sync monday.com to Google Sheets with Unito?
monday.com is one of the best project management tools on the market with a wide range of use cases to support collaboration. But if you’re building a report to share with executives or board members, they don’t often want to jump into your boards to see how things are going. That’s where spreadsheets come in handy: they’re flexible, functional, and everyone is used to working with them. So you have two choices: copy paste all the key details from your monday.com boards to a spreadsheet, however long that takes, or connect them to an automation platform with two-way sync, such as Unito.
With two-way syncing, you can set a flow direction for how new rows are created in Google Sheets as well as how those rows update based on changes later on. That means in addition to automating row creation, you can also keep individual rows updated in real-time -or not- based on how you like to work.
What’s next after setting up your monday.com Google Sheets integration?
If you want to know what else you can do with Unito, here’s some inspiration to help you power up your workflows:
- Check out our integration overviews of monday.com and Google Sheets to review their capabilities.
- Learn to sync monday.com with Google Calendar
- Automatically create follow-up tasks in monday.com from a Notion CRM
- Sync Google Calendar events to your monday.com boards
- Delegate tasks from monday.com to Asana, Trello, Jira or HubSpot
- Export monday.com data to Microsoft Excel
- Sync Intercom conversations with monday.com tasks