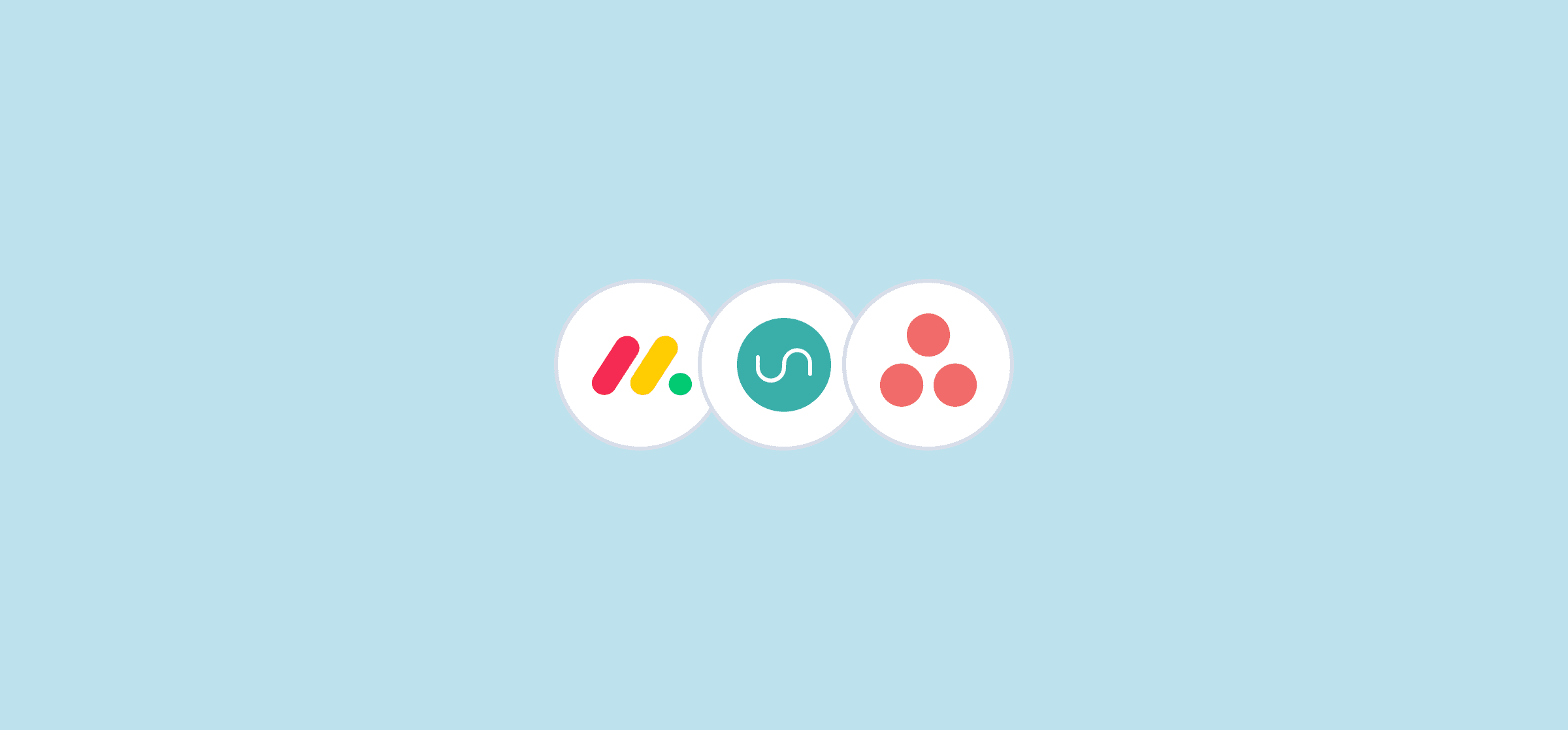How to Sync Tasks between monday.com and Asana
In this guide, you’ll learn how to sync tasks from boards in monday.com to projects in Asana using Unito’s two-way no-code integration. By connecting these tools, you’ll be able to ensure that all your teams can work together, no matter which tool they prefer. No manual updates and no copy-pasting necessary.
You can use this integration for much more than that too, like connecting software development tools to your project management suite, your CRM to a contact management tool, and more.
Why sync Asana and monday.com with Unito?
Asana and monday.com are some of the strongest project management tools you can get. With their dedicated features, you can run all kinds of projects. But what if your teams aren’t using just one tool? Or what if you’re working with an external company that prefers one over the other?
Unito is the best no-code solution for syncing tasks between Asana and monday.com. It takes just a few minutes to set up, it keeps everything up to date in both tools automatically, and it has integrations for the rest of your tool stack.
Here’s how easy it is to set up this flow.
Step 1: Add Unito to your monday.com workspace
- Login to your monday.com account
- Then, select Board Power-Ups > Apps Marketplace
- Type Unito in the search field
- Click on the Unito app, then Add to your account
- Now, hit Install, verify your workspace and board and Add Feature
- Authorize monday.com then Authorize again (the first button authorizes monday.com in Unito, while the second authorizes Unito in monday.com)
- Click Got it.
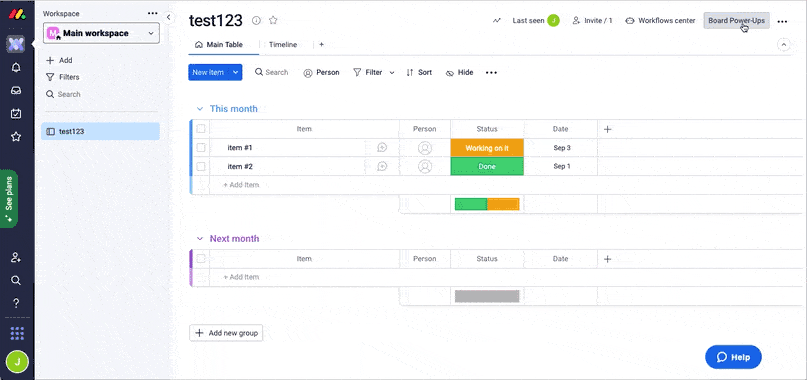
Step 2: Connect Asana to Unito and add your monday.com board
- Continue from monday.com or go to the Unito App and click +Create Flow.
- Then, click Start Here to connect your tools.
- Select +Add a tool to this flow in either column and choose monday.com.
- Then +Choose account to specify your monday.com account, and pick the board you’re working in.
- Repeat steps 3 and 4 to connect Asana with Unito and follow the on-screen instructions.
- Click Confirm.
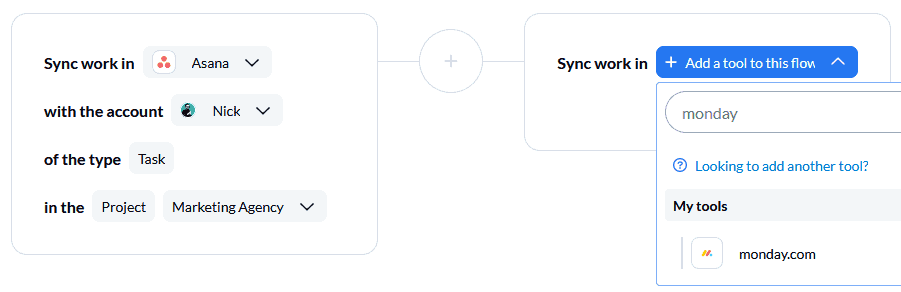
Step 3: Set a flow direction between Asana and monday.com tasks
Flow direction determines how new tasks are created by Unito. What does that mean? When connecting your Asana projects to your monday.com boards, flow direction will affect which one gets new work items from the other. For instance, a one-way flow from Asana to monday.com would automatically create new monday.com tasks when you create new tasks in Asana, but not the other way around. In contrast, a two-way flow would automatically create new work items in both directions.
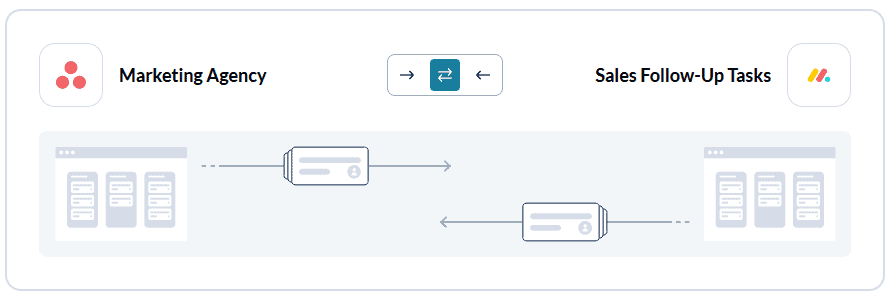
Note: Later, you’ll be able to add field mappings to determine which fields will be kept updated in both tools — regardless of the flow direction you set here.
Select Confirm when you’ve chosen a flow direction.
Step 4: Set conditions for how tasks sync between monday.com and Asana
This is where you can set up triggers to determine which actions taken in one tool will create new work items in the other.
You could, for instance, set up a rule that filters out all Asana tasks that don’t have a specific label or only sync monday.com tasks in certain groups.
All you need to do is click Add a new trigger, pick the one you need, then choose the value you want to include in this rule (e.g. a specific Asana label).
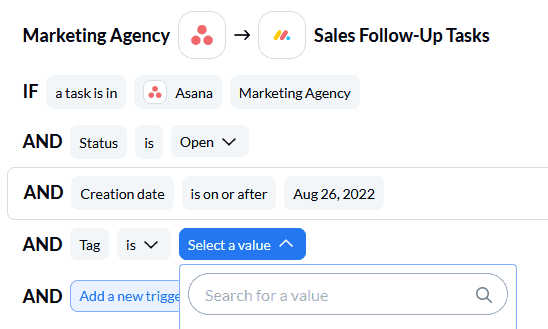
You can learn more about setting up rules here.
Step 5: Pick fields to map between tasks
Fields represent the details of your Asana and monday.com tasks. Text, single-select, assignees, and emails are all examples of fields you can map with Unito.
First, you’ll be asked whether you want to set up field mappings from scratch or let Unito do this automatically. If you select the auto-map option, you can still change your mappings afterwards. If you prefer a DIY approach, you should start from scratch.

Your fields will be automatically mapped for two-way updates, but you can modify each individually if you prefer one-way updates in some cases. With two-way updates, changes made in either tool will automatically update the other. A one-way update restricts changes to a single direction.
Select +Add mapping, then Select a field in both tools to pair them together.
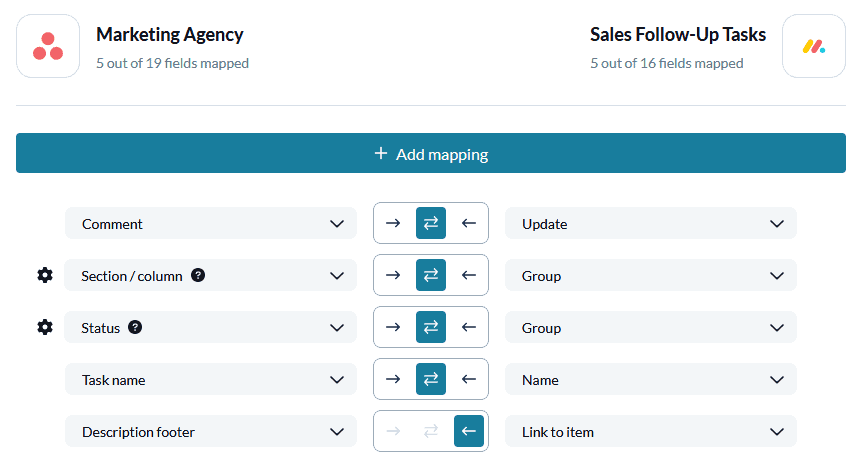
You can choose any field with a gear icon to map them further. Usually, this will apply to fields like dropdowns, which have multiple options.
Click Confirm when you’re satisfied with your field mappings.
Step 6: Save, close and launch your monday.com to Asana flow
And that’s it! You’ve just built a flow between Asana and monday.com. Congratulations!
If you followed the steps above, your flow will now:
- Automatically create new tasks in one tool when they’re created in the other.
- Keep fields up to date in both tools.
If you have any questions, please don’t hesitate to reach out and let us know.
What’s next after integrating monday.com with Asana using Unito?
Now that you’ve set up your integration between monday.com and Asana, you can replicate this process to connect all kinds of boards and projects across all your workflows. Otherwise, here are some other ways you can use Unito with monday.com and Asana:
- Automatically create follow-up tasks in monday.com from a Notion CRM
- Sync Google Calendar events to your monday.com boards
- Sync GitHub issues to your Asana projects
- Send data to Google Sheets from Asana or monday.com
- Delegate tasks from monday.com to Trello, Jira or HubSpot
- Use Unito to build a master project in Asana to centralize tasks from multiple workspaces
- Sync Intercom conversations with monday.com tasks