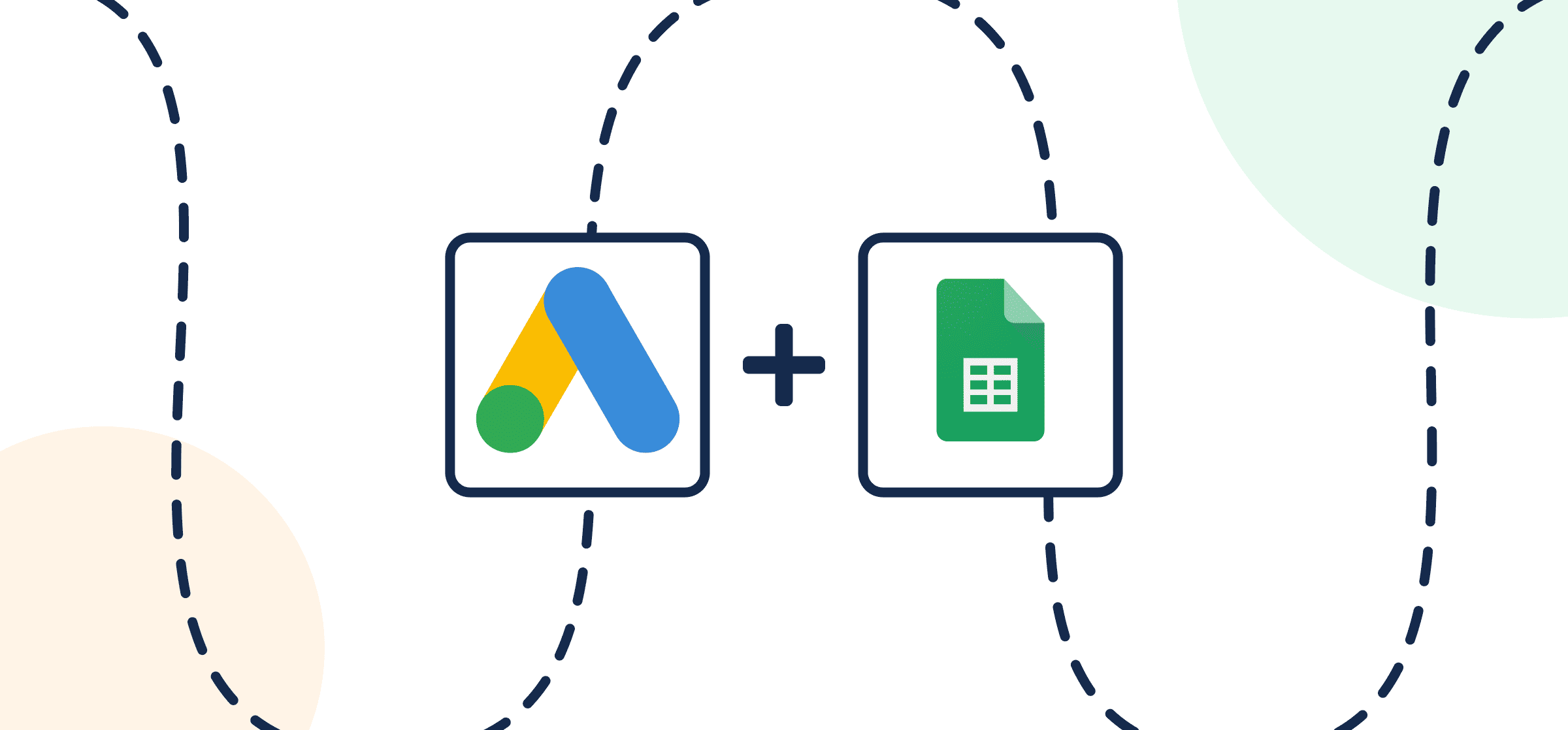How to Link Live Google Ads Data with Google Sheets Automatically
Running digital ad campaigns across multiple platforms is easy to launch, but hard to track from a single source of truth. The process of generating reports for data analysts, stakeholders or any marketer’s general curiosity typically involves manually exporting CSV files, importing to a spreadsheet tool, then cleaning and formatting them multiple times depending on how many different sources you use. When it comes to Google Ads however, there is a faster, simpler method: Unito’s 2-way integration that automatically exports Google Ads data into any destination (in this case a spreadsheet) and keeps the exported data up-to-date in real-time.
This guide will show you how to automatically send Google Ads data directly to a spreadsheet, with live updates, eliminating the need for manual exports from Google Ads. It requires the addition of a Google Sheets extension, Unito Spreadsheet Sync. This secure add-on simplifies report configuration, allowing you to connect Google Sheets, schedule reports, and automatically query your Google Ads data.
New to Unito? Here’s more info about this Google Ads integration.
Here’s what our demo looks like after one of our Google Ads users synced data into Google Sheets:
In this article
Feel free to skip ahead if you’re already in the middle of building this workflow:
- Before syncing Google Ads to Google Sheets
- Step 1. Prepare your spreadsheet
- Step 2. Connect Google Ads and Google Sheets to Unito
- Step 3. Set rules to filter data from Google Ads
- Step 4. Select Google Ads fields to sync with Google Sheets
- Step 5. Launch your Google Ads to Google Sheets integration
Before syncing Google Ads to Google Sheets
- Review our integration documentation for Google Ads and Google Sheets to get a better understanding of what you can -and can’t– do with this automated integration.
- Install Unito Spreadsheet Sync for Google Sheets.
- Create a header row in your Google spreadsheets to help Unito identify the data in your columns.
- Sign up for a free Unito trial if you haven’t already!
Install Unito Spreadsheet Sync from the Google Workspace Marketplace
If you need help setting it up, follow these instructions:
How to install Unito Spreadsheet Sync for Google Sheets
From the Google Workspace Marketplace you can install Unito Spreadsheet Sync, a necessary Google Ads add-on, in order to sync your spreadsheets with Google Ads data.
You can find more detailed steps on this process here.
When you’re ready, select the Unito add-on, then Open Unito, and Insert the two columns in this sheet.
Whether you do this automatically or manually, the first and last rows in your spreadsheet must be titled: “UnitoID” and “Last Modified”. Only data between those two columns will sync with Unito.
Step 1. Prepare your spreadsheet
Option 1: Manual headers
Name each cell in the first row to match Google Ads fields. They don’t have to be case sensitive or identical as long as you know which column matches with which data field in Google ads.
Option 2: Auto-populated headers
Click here for details on how to set up an automatically-generated header row in Google Sheets
- Open a new sheet, install the add-on, and open Unito Spreadsheet Sync.
- Click “Add 2 columns” to create the necessary “UnitoID” and “Last Modified” columns.
- Open Unito and create a flow, then import data and choose Google Ads.
- During field mapping, choose to automatically populate your header row.
Step 2. Connect Google Ads and Google Sheets to Unito
- Either continue from the previous step, or log in to the Unito App and select +Create Flow.
- Select “Start Here” to connect Google Ads and Google Sheets.
- Choose the specific accounts you want to sync.
- Grant necessary permissions through OAuth.
- Confirm your connection details.
Here’s what a completed connection looks like at this stage:
In order to sync Google Ads data, you’ll need to choose a specific account, properties, and reports with dimensions, metrics and a date range.
In our demo we’ve chosen to create custom reports that sync Google Adwords data from campaigns launched within the last 30 days, tracking dimensions including: Campaign Name, Ad Network Type, and Campaign Status, with metrics for Clicks, CTR, and Average CPC.
When you’re ready, hit Confirm.
Step 3. Set rules to filter in -or out- specific data points from Google Ads
Here, we’ll set rules for specific conditions to sync Google Ads to Google Sheets, allowing for detailed report customization and to make sure relevant information syncs over from your Google Ads dashboard.
Find out more about setting rules.
Step 4. Select Google Ads fields to sync with Google Sheets
Unito may auto-populate your spreadsheet with field names. If not, select fields manually.
Click “Add mapping” for each field you want to sync.
Here’s an example of our auto-populated spreadsheet with the same field names as those found in Google Ads:
Click Confirm when you’re satisfied with your field mappings to proceed.
Find out more about field mappings.
Step 5. Save, close, and launch your Google Ads to Google Sheets flow
If you’ve followed the steps above, your flow will now:
- Automatically populate your spreadsheet with specific data from Google Ads that you selected, facilitating custom marketing reports.
- Keep that same spreadsheet up-to-date automatically, turning it into a dynamic Google Ads dashboard.
If you have any questions, don’t hesitate to reach out and let us know. Our live support team is ready to jump in and lend a hand to make sure your flows always function as intended.
What’s next after syncing Google Ads data to Google Sheets?
- Find more guides like this in our Resources section.
- Learn how to duplicate this flow to sync more marketing report data to a new spreadsheet or another active spreadsheet.
- Learn how to set up your own GA4 reports that run automatically after syncing with Unito, optimizing your Google Ads view and streamlining your marketing Ads process.
- Connect Facebook Ads Manager to Unito to sync Facebook ad data to a spreadsheet.