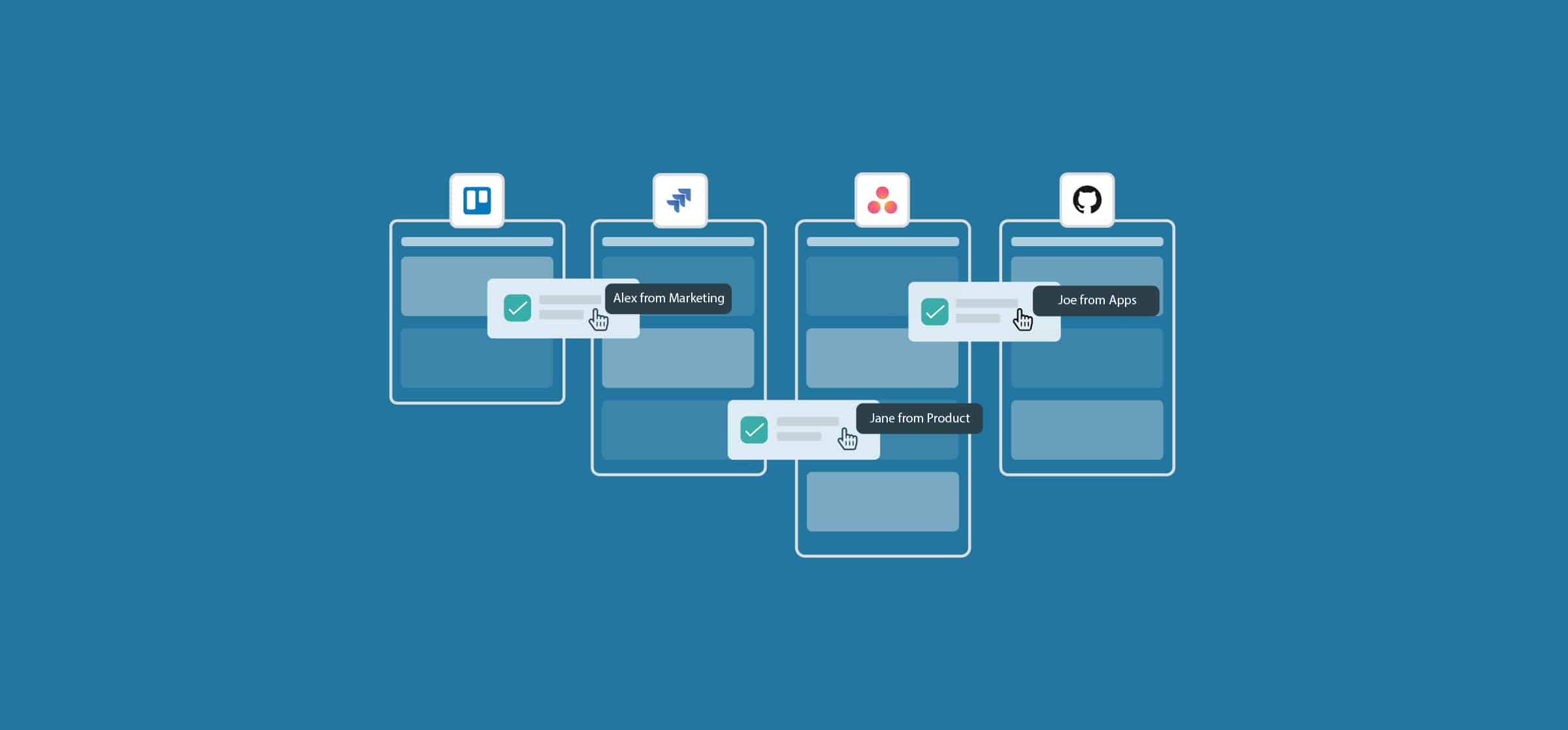How to Optimize Team Coordination Workflows With Unito
Keeping teams aligned is its own full-time job. Unfortunately, the people responsible for this typically have a pile of other tasks to take care of. From running in and out of meetings to keeping stakeholders, investors, and the CEO informed, team leads and executives have a lot on their plate. To keep teams aligned, these leaders need to build a team coordination workflow. Everything that needs to happen to keep teams working efficiently is part of this workflow, like arranging meetings, reaching out to collaborators, and finalizing a strategy deck. For this workflow to be effective, these leads and executives need access to the right information at the right time.
With Unito, leaders at every level can get an overview of what their team is up to from a single project, no matter how many projects and tools the team is working in. Here’s what that looks like in Asana.
Team coordination for team leads
A team lead will often head a team of people with different skill sets. A team of salespeople will have some specializing in outreach, others on inbound requests, and account executives. A product team will have front-end developers, back-end developers, and product managers. And a website team? Well, let’s take a look.
The workflow without Unito
Whenever a website project — such as a new landing page — needs to launch, it first has to pass through copywriters, developers, designers and not necessarily in a linear fashion.
Managing this team requires a lot of organization and oversight to make sure that everyone’s hitting their deadlines, and keep projects flowing smoothly. That may mean regular emails and Slack messages, daily stand-ups, and the occasional status report. The team lead may be using a tool like Asana to keep track of each project and everyone’s contributions, but the rest of the team might be working across multiple projects or even multiple tools. Developers and many project planners love using Jira, for example, while designers might prefer the Kanban view of Trello.
Tasks might get lost in this sea of projects, and team leads are left trying to copy and paste updates between tools to keep track, which eats up valuable time from their own tasks. At the team lead level, a team coordination workflow that just works means saved time for the lead, and better communication across everyone in the team.
And when projects inevitably ping pong between team members because of feedback? Nothing gets lost in translation, and everyone’s up to date on deadlines and comments.
Where Unito comes in
Unito’s two-way sync consolidates information from multiple projects into a single master within one tool. Say the content team has multiple projects with different teams on various requests — like a help center, a new app, or an infographic. Their team lead needs eyes on each project to have an idea of what they’re up to and what their workload is.
Without Unito, that means flipping through Asana projects to keep track of even more tasks. Otherwise, the team lead has to meet with the copywriters and block of time to get to the same goal. With a Unito flow, the team lead can congregate all of the team’s tasks to a single project. That enables everything their copywriters are working on to show up in one centralized place.
The same thing can happen across tools. If the team lead’s developers are working in Jira, Unito can sync Jira issues to an Asana project as tasks. That way, the team lead can see the issues their team is responsible for without leaving Asana.
How to set up a team coordination project in Asana
Here’s what a team coordination workflow looks like for a team lead when it’s enhanced by Unito. We’re going to use this scenario; our team lead heads a squad of four developers. These developers don’t often all work on the same project. But they usually collaborate with developers from other teams — and the occasional freelancer — on multiple projects. A label is applied to each issue our squad works with.
Our team lead’s goal is to have all their squad’s work in one place, along with their own work. They’ve set up an Asana project called team lead coordination to do this. It’s set up in five sections: team tasks, work due today, overdue work, major project alpha, and my work. Here’s what this project looks like before populating it with tasks from other projects.
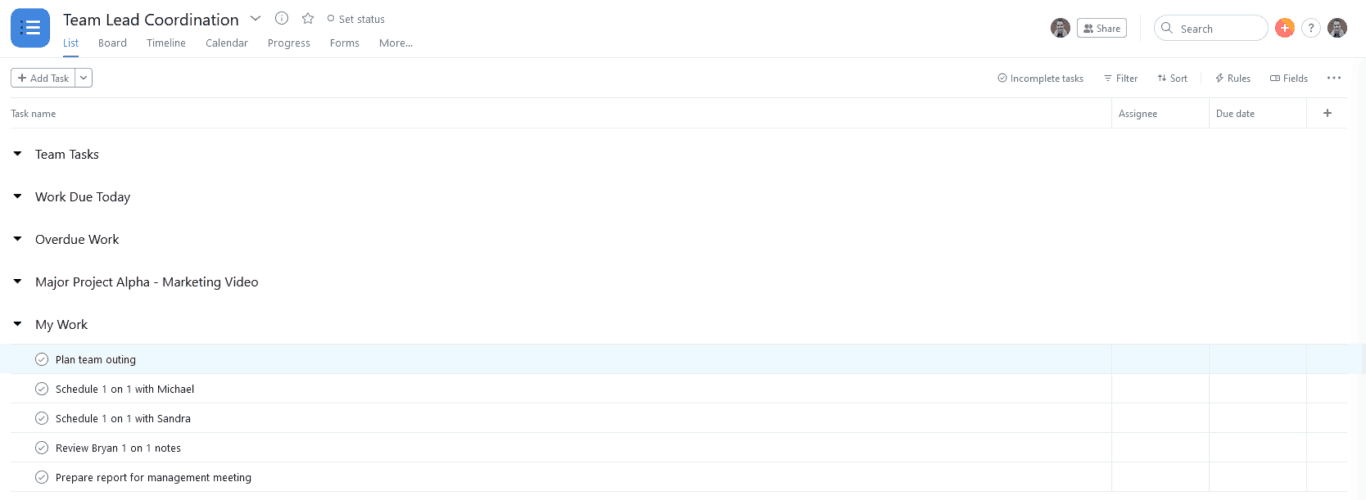
The developers in this squad are all working in Jira. So our team lead can build a Unito flow to carry issues over. As you’ll see, issues from each Jira epic sync as tasks in the team Asana project. This will consolidate tasks from multiple Jira projects into Asana in just a few clicks.
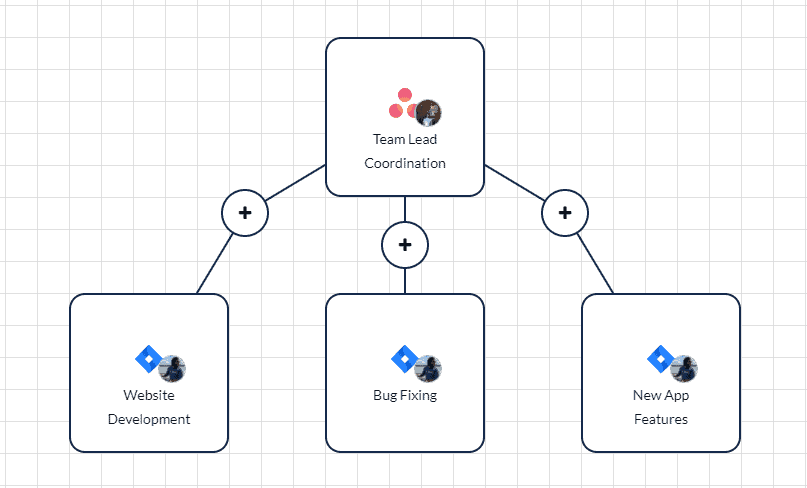
Our team lead still wants to know which project a specific task belongs to. So they set up Asana tags for each of the three Jira projects their team is involved with. Then, when setting up their workflow, they can assign each tag to its respective project. That means tasks coming from the Bug Fixing project, for example, will automatically be marked with the Bug Fixing tag.
Setting the right rules for the right task
Another crucial Unito feature for this use case is the rule. Since our team lead only wants to sync tasks that this squad is responsible for, they need to set up a rule for this. So only tasks with the squad label will be synced.
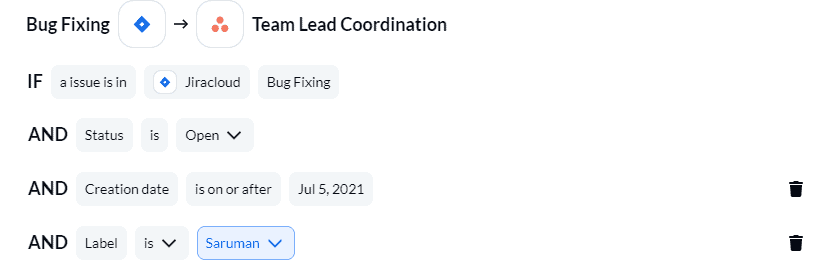
That’s because Unito’s sync is two-way by default. This means any information added in one tool is automatically synced with the associated project in the other. That’s how our team can add comments from Asana and see it appear in a Jira issue.
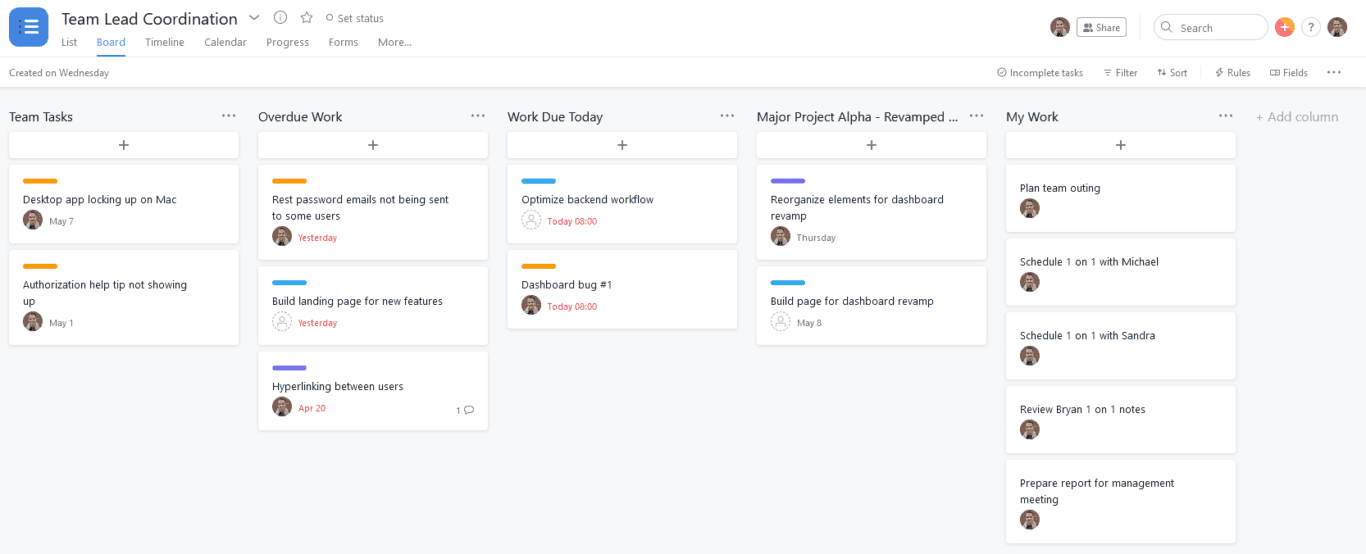
Since assignees are synced across tools, our team lead will be able to see who each task is assigned to quickly. In fact, you’ll notice that the bugs assigned to me in the Jira project were also assigned to me in the Asana project.
Now, our team lead can assess their team’s workload by looking at this project instead of flicking through projects or going into Jira. Labels have been automatically assigned to each synced task, matching them up with the Jira project they’re from. They can even check the health of a big project — like revamping a dashboard — by giving it a section here.
Since everything is synced from comments to attachments or due dates, team leads can interact with a task directly from their team coordination project.
The workflow without Unito
Pick an executive in your organization and look at their calendar. How much uninterrupted time do they have in a day? Probably very little to the point where if any single meeting runs late, the rest of the day gets impacted.
But the meeting is the best way for an executive to get the updates they need to do their job. They can’t always just send an email; their inbox is already flooded as it is. And Slack? It’s just as bad. So they set up round tables with department heads and team leads to get high-level information. After that, they usually need to meet with the CEO and the board to pass the information along.
Beyond this, executives are usually the champions of the biggest, department-wide strategies and initiatives. Being the figurehead of such a huge, unwieldy project depends on accurate information, proper strategy, and alignment. Just like in war, executives need the right intelligence at the right time. And it had better be accurate.
Where Unito comes in
Imagine a CEO setting up a project in Asana to track initiatives happening across their company. This project can be simple enough, with columns labeled Started, Halfway, Wrapping Up, and Complete. Without Unito, every single initiative would need to be added and tracked manually.
This kind of project can only exist with Unito. Because the sync works across tools, it doesn’t matter what platform the teams use. Lead Developers can send Jira issues or GitHub repo requests to an Asana project, the Head of Marketing can add in initiatives from Trello, and so on. That makes one single Asana project the centralized place to overview the different initiatives that make up a single strategy. Instead of worrying about where the information is, an executive can work out the strategy and get buy-in where necessary.
How to set up an executive overview workflow in Asana
Here’s how to set up a single Asana project to get an overview of everything your department is up to. I’ve created a project that serves as an executive overview. It includes columns going from planned initiatives all the way to done. The goal is to populate these columns with tasks representing initiatives from other teams. Those initiatives will then move through the project as they are worked on.
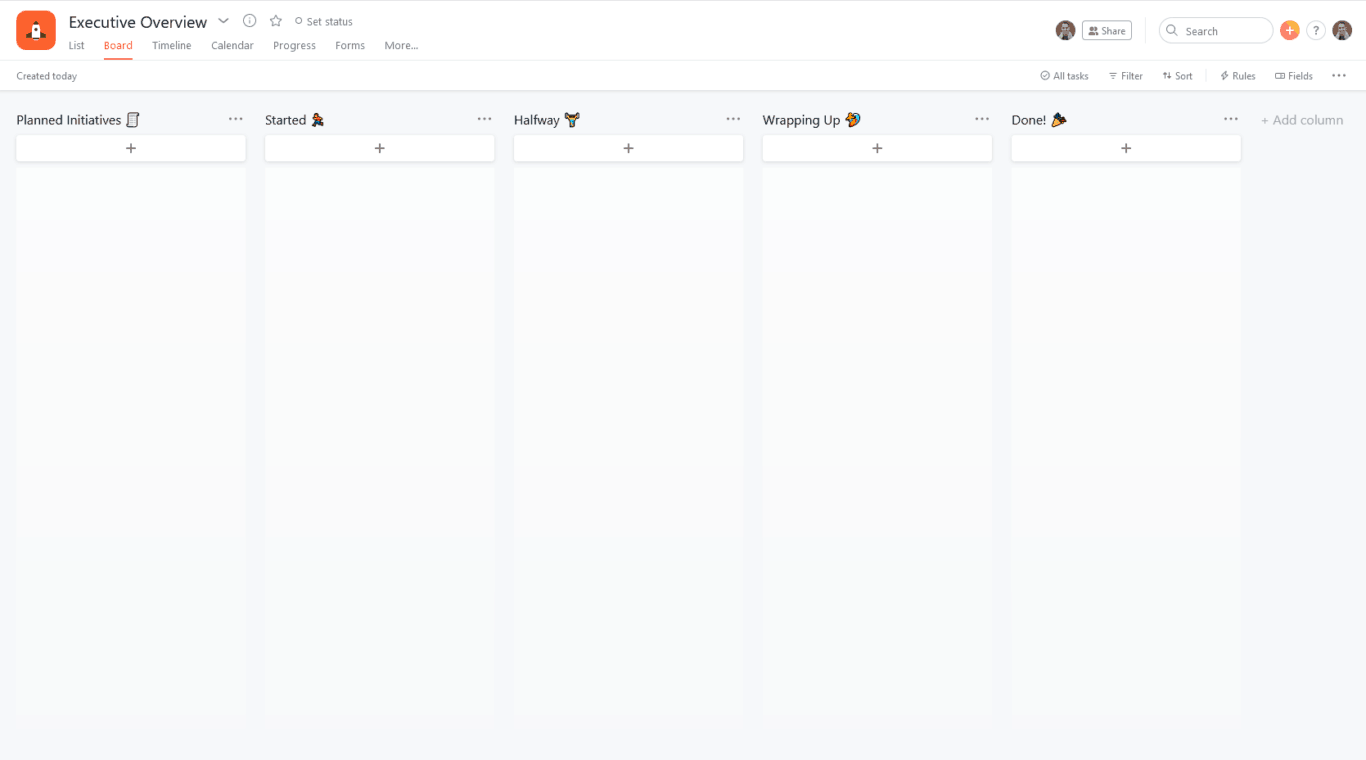
For this example, I’ve set up a board on Trello for a marketing team, populated with different initiatives.
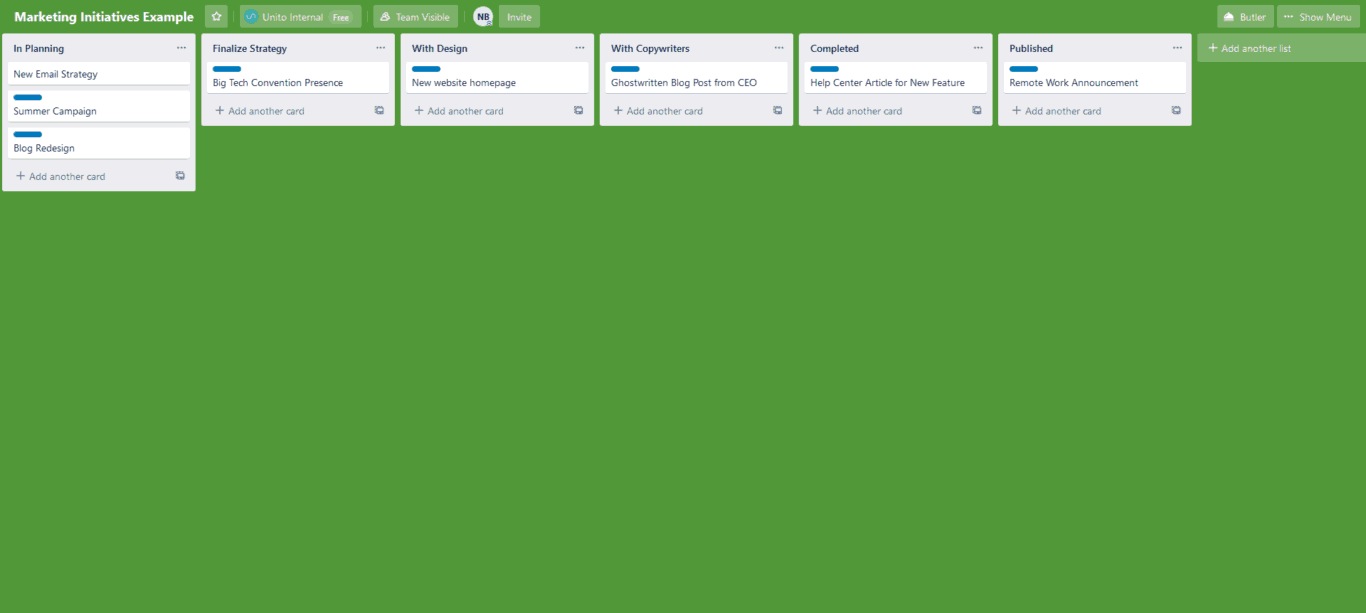
When you set up a sync between a board and an Asana project, all you need to do is connect your tools, select the right projects, and sync.
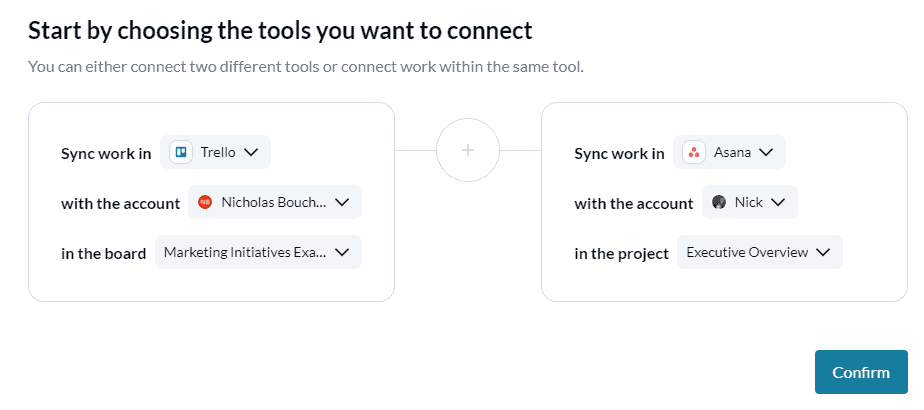
The rule of thumb
For this use case, I want to show you how you can use some of Unito’s features to get the most of this executive board. Let’s start with rules. Say you don’t want every single task on this marketing board to show up in the executive overview. With rules, you can sync cards selectively so only high-level initiatives end up on the executive overview board. This can be done by applying a “High-Level” label to the cards in Trello that you need synced. Then, in Unito, you’ll want to add a “Labels” trigger, choosing the “High-Level” label.
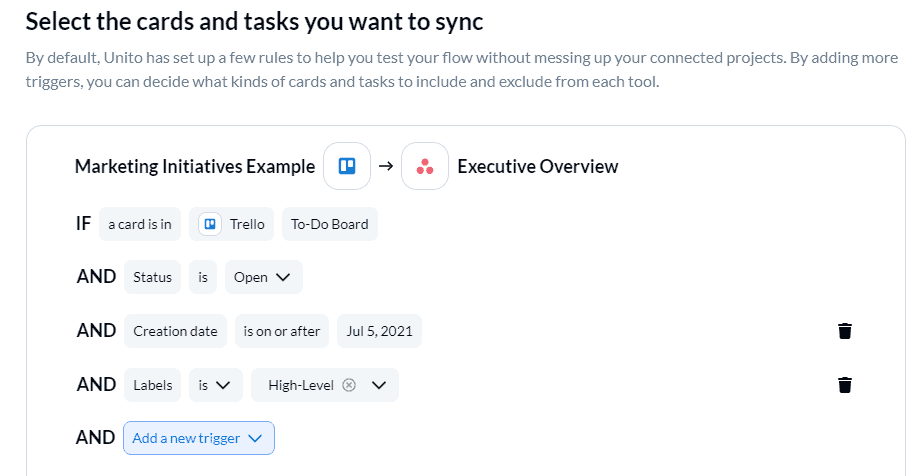
Another feature we can use for the executive overview board is tinkering with your flow’s mapping settings. By default, Unito will try to find lists and columns with matching names and map them to each other. This way the cards in a “To Do” list end up in a “To Do” column. But in this case, the names of the columns don’t match up.


There are plenty of reasons why that could be the case. For a marketing team, it’s important to know when an initiative is with designers versus when it’s with copywriters. But to an executive, both scenarios just means the initiative is past the starting point, and not quite wrapping up. Furthermore, a marketing initiative may be completed when all the assets are done and everyone’s agreed on the strategy. But to an executive, it might only be done when it’s published. By using Unito’s mapping features, we can make sure all our Trello cards end up in the right list. With Unito’s easy field mapping customization, you can map Asana sections to Trello lists in just a few clicks.
The final results
Once our mapping is properly set up, we can finish our flow and look at the result.
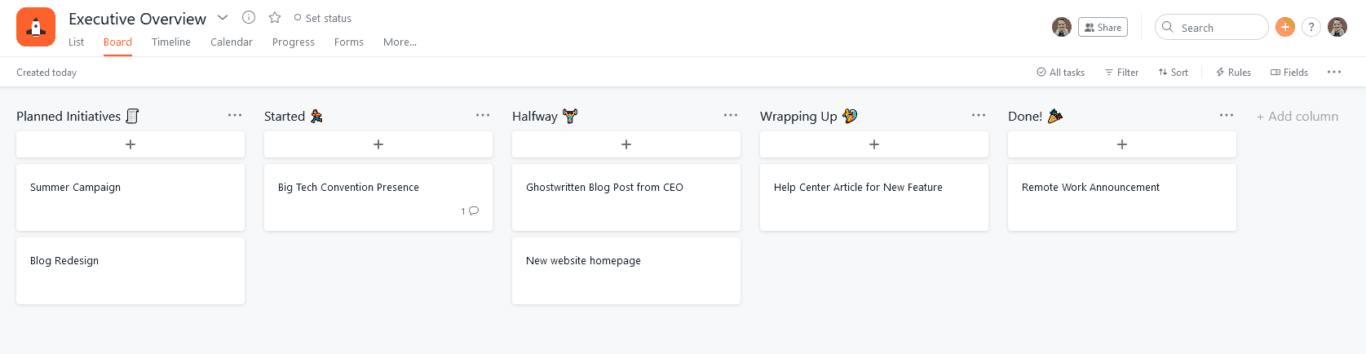
Our executive overview project is automatically populated with initiatives from the marketing team. Note that only the cards given the blue “High-Level” label show up here. Though, they end up in the appropriate list in Asana. Everything in the Trello card, from attachments to comments, ends up in Asana. So an executive can drill into each card for any information they need. They could also leave their own comment, which would get carried over to the marketing board. Plus, whenever a card is moved from one list to another in Trello, it will automatically be moved in Asana. So no executive has to worry about asking a team for progress before manually moving a card. They can check their board and know everything they need. No emails or meetings required.
That said, an overview board populated with cards from a single board isn’t a very realistic use case. So here’s what our board looks like after creating a few more Trello boards and a Jira project.
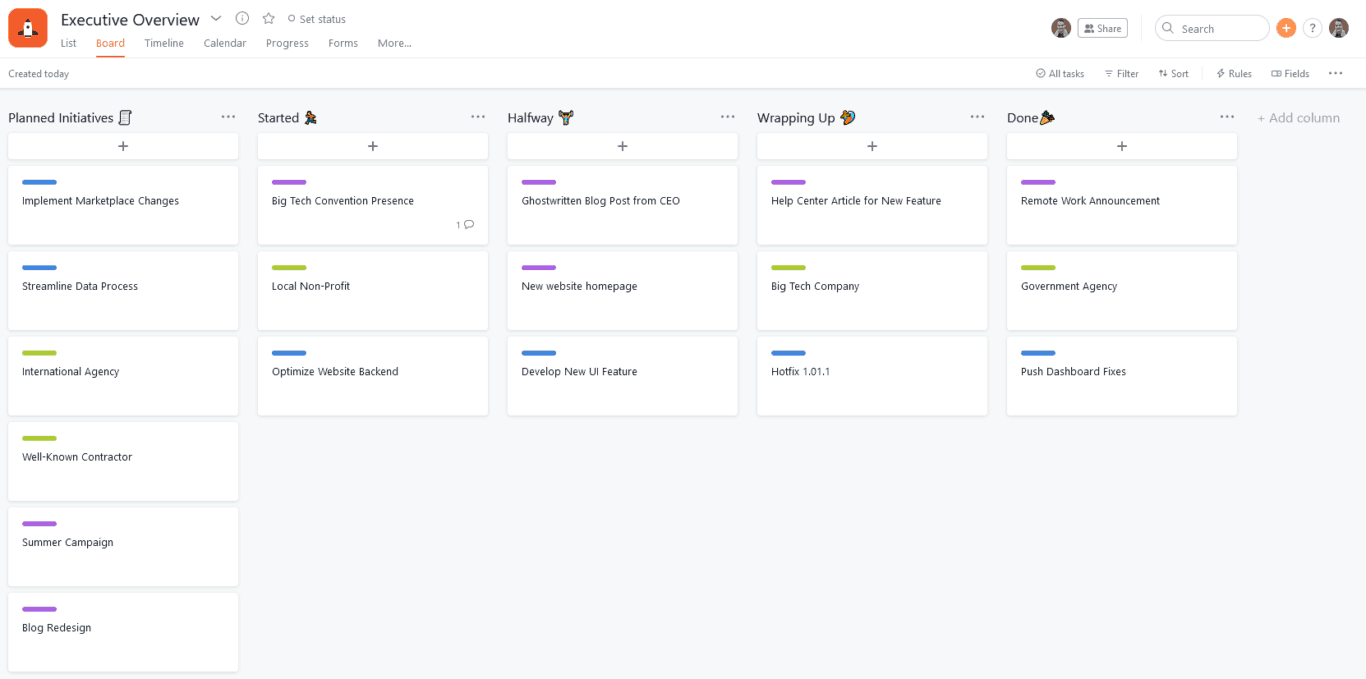
This is a real overview. By syncing labels and tags, I’ve also been able to color-code tasks depending on which team they’re coming from. With this kind of board, an executive can know what’s going on with each team at a glance, but can also drill into specific initiatives as appropriate and communicate directly with collaborators. And they can do it all without filling their calendar with meetings.
Coordinate away!
A solid team coordination workflow is vital for aligning your teams. If your workflow depends on meetings and endless emails, you’re probably spending more time setting up projects than actually doing the work. With Unito, you can eliminate friction points and maintain alignment from a single Asana project. Ready to set up your team coordination workflow?
- Learn how to build your first flow between Jira and Wrike, Asana or Trello.
- Learn how to sync GitHub and Asana
- Learn how to sync Asana and BitBucket