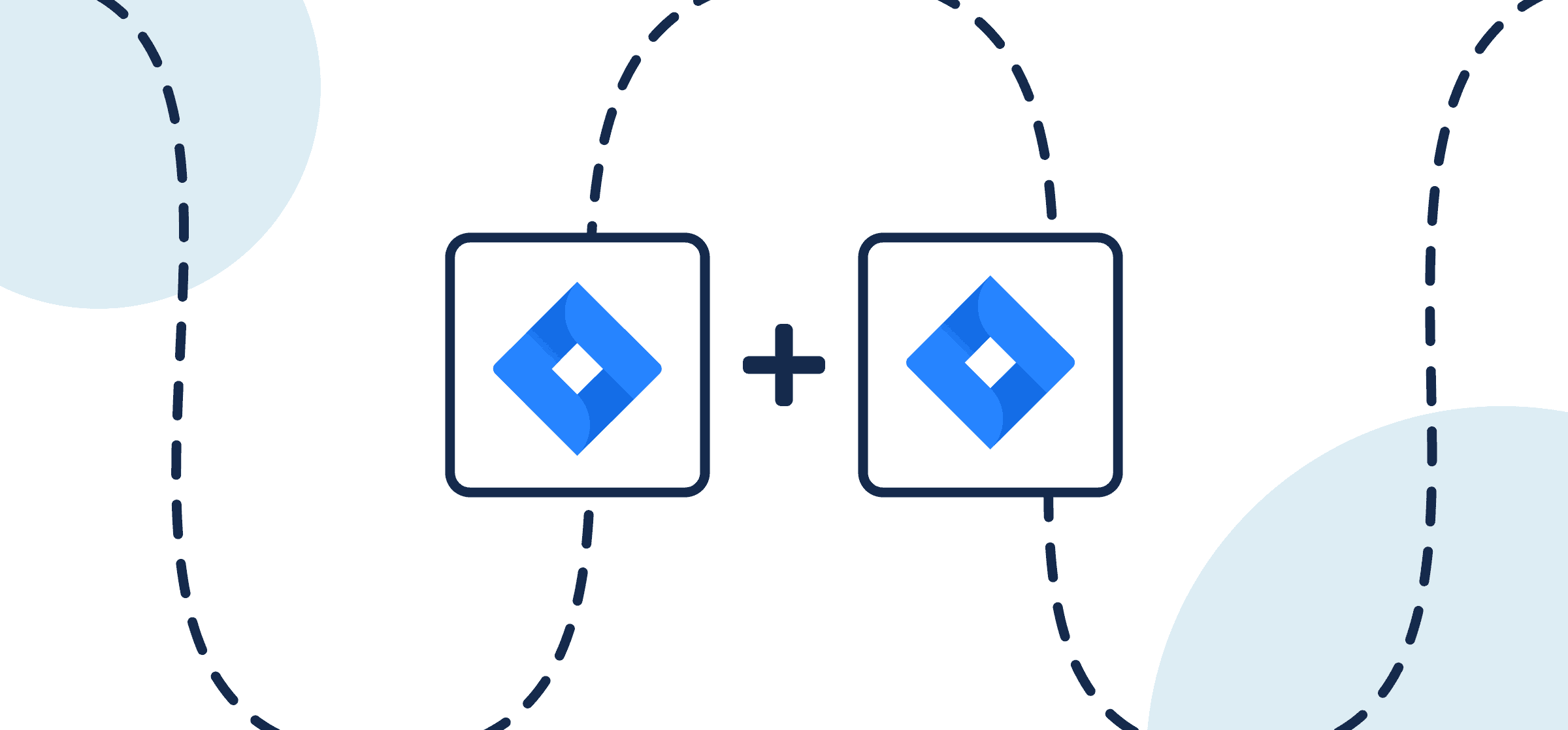How to Automatically Sync Jira Issues or Tasks Between Multiple Projects with 2-Way Updates
This walkthrough will guide you through the process of setting up a two-way sync between multiple Jira projects with Unito. After completing the steps outlined in this article, you’ll have a simple no-code Jira integration that automatically creates Jira tasks or issues in one project based on tasks or issues in another and keeps them synced together. So changes in one Jira project will appear in the other automatically as you work.
There are countless use cases for this workflow, but we have to start somewhere. So we’ll show you how to send Jira issues from a primary dev roadmap project to a secondary “dev to-do” board. But you can use these steps for any use case. If you have something particular you’d like to achieve that isn’t outlined in this guide, feel free to reach out and let us know.
Here’s a demo of Unito’s integration for Jira + Azure DevOps
Even though Azure DevOps is (obviously) a very different product than Jira, this video demonstration gives you a good idea of how this software development use case functions with Unito:
Why sync issues between multiple Jira projects?
Syncing issues between Jira projects is a smart next step for any professional who’s ready to up their workflow automation game. This integration will allow you to:
- Create a new issue in one Jira project based on open issues in another based on the labels you apply:
- Send those same Jira issues back to your master project as soon as they’re marked done.
Here’s what our synced Jira projects will look like after connecting them with Unito:
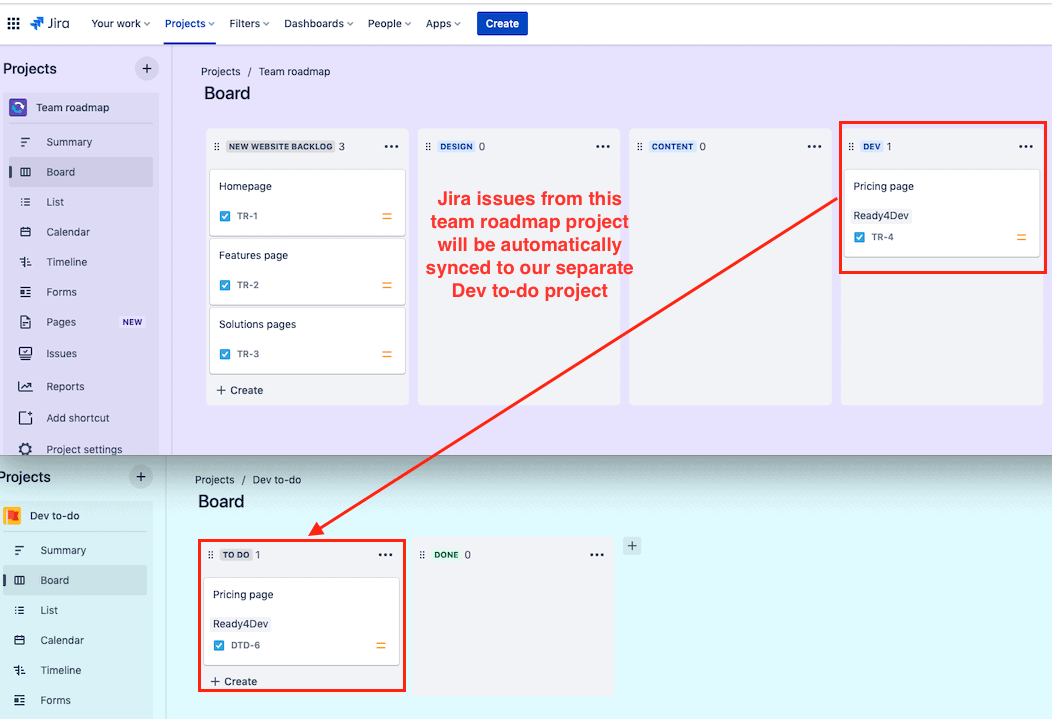
Who should sync Jira issues between multiple projects with Unito?
Any active Jira user or project manager can obviously benefit from this kind of advanced integration. Typically Jira Cloud is most popular in the software, professional services, media, education, or healthcare industries. In terms of teams, you’ll find Jira users working in DevOps, software development, reporting, project management, etc.
The nice thing about this flow is that it’s simple and repeatable. When you’re finished with this guide, we’ll show you how to easily duplicate it in Unito to sync additional Jira projects. That can be extremely useful if you have one main hub from which you’d like to oversee and delegate tasks in multiple other projects.
Plus, syncing issues between multiple Jira projects with Unito saves time for anyone manually checking on ticket progress. Key details of your issues stay in sync automatically so users in either project can access the same information without switching tabs.
Before we sync issues between multiple Jira projects:
- Add a label specifically for this integration to any issues you want to sync. In Step 3, you can tell Unito to only sync issues with that label to other Jira projects.
- You’ll need to configure Jira for Unito access.
- Make sure your account has administrator access with global permissions.
- Set your Jira email contact visibility to anyone.
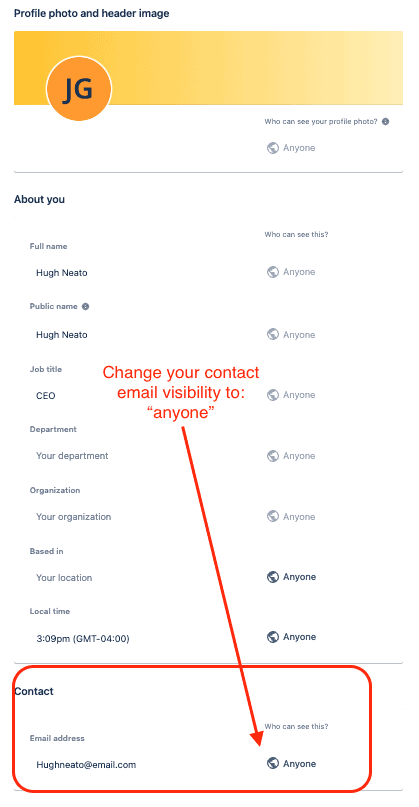
Step 1: Connect each Jira Cloud project to Unito
- Login the Unito App and click + Create Flow.
- Now, click Start Here to connect your tools.
- Next, select +Add a tool to this flow in either column. Then, +Choose account to specify the Jira projects you plan on syncing. The order in which you connect them doesn’t matter.
- Click Confirm.
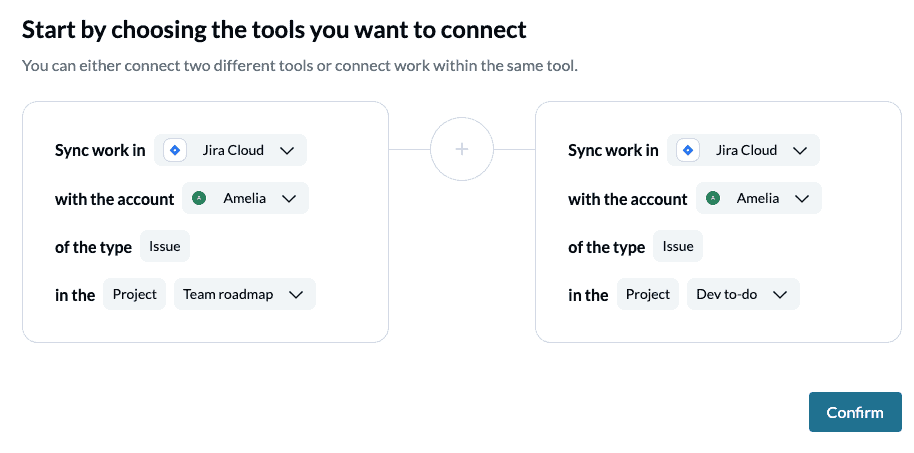
Step 2: Set a flow direction between Jira projects
This step tells Unito where to create new Jira issues. Next, we’ll tell Unito when to create those issues. For now, simply choose the direction you prefer, and select confirm.
- Two-way flow direction: issues originating in either Jira project will appear in the other automatically.
- One-way flow direction: only issues originating from one Jira project will appear in the other automatically and not vice versa.
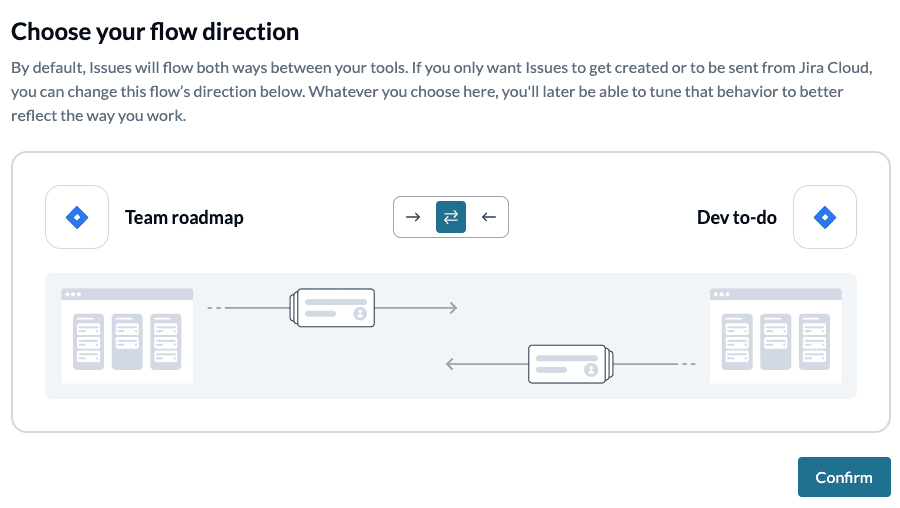
Step 3: Set conditions to specify which issues to sync between multiple Jira projects
- Select Add a new trigger and search for the label you want Unito to look for when it syncs issues between projects.
- Select Confirm.
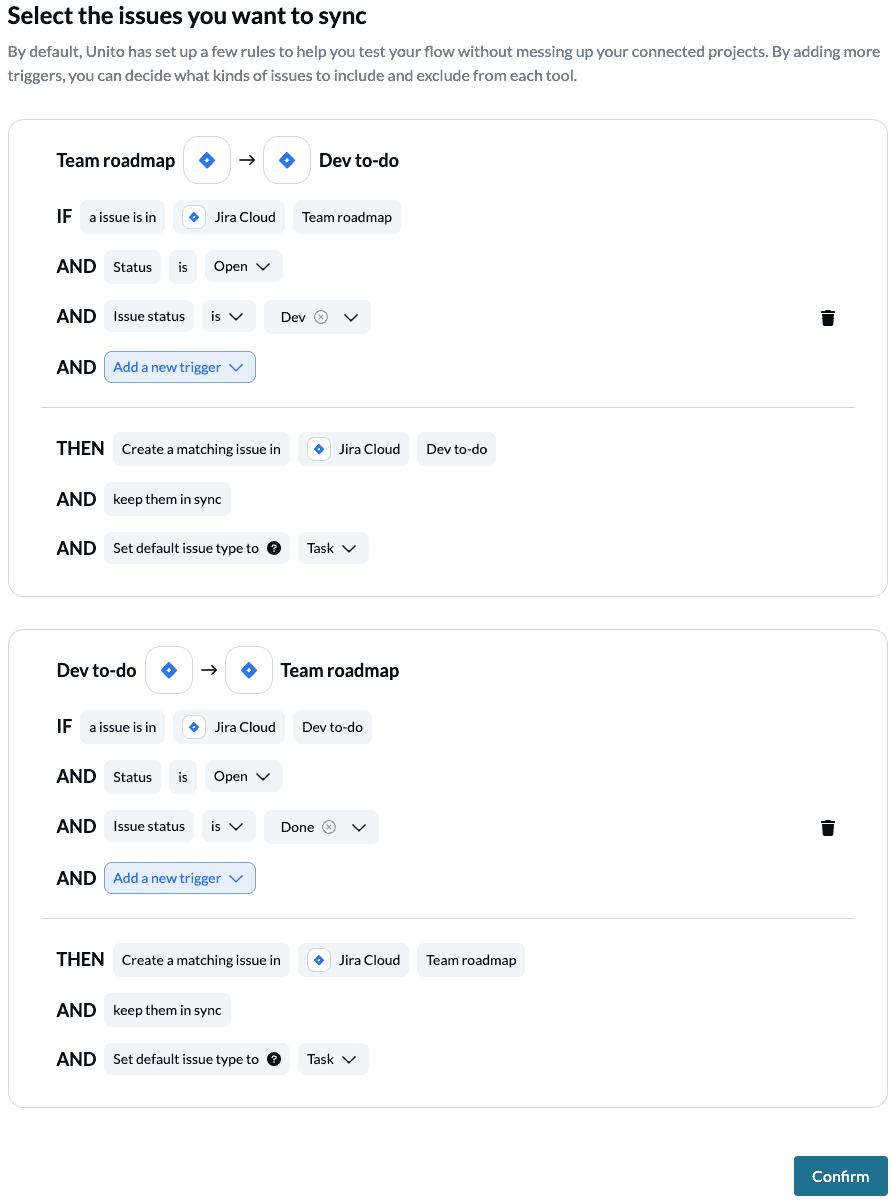
Meanwhile, if an issue in the Dev to-do project is marked “Done” then it should appear in the Team roadmap project as a completed task.
This is a basic set of rules that sends specific issues from one Jira project to another. When you’re ready , we encourage you to explore your own, more advanced set of rules that better suit your needs.
Learn more about setting rules here.
Step 4: Select which issue details to keep in sync between Jira projects
Fields represent the details of each Jira issue, ticket, or task. This includes: assignee, issue number, attachments, comments, due dates, status, label, etc. Unito can auto-map your fields if you prefer to begin with a template, or you can try a DIY approach.

Each field mapping is fairly intuitive: subtasks map to subtasks, issue type to issue type, etc. Each field mapping can have its own directional sync. This is useful in case you’d like to restrict changes in a particular field from affecting the other Jira project.
Any field mapping with a gear/cog icon can be modified to further customize your integration. For example, we can specify to Unito how issue status in one project relates to issue status in the other.
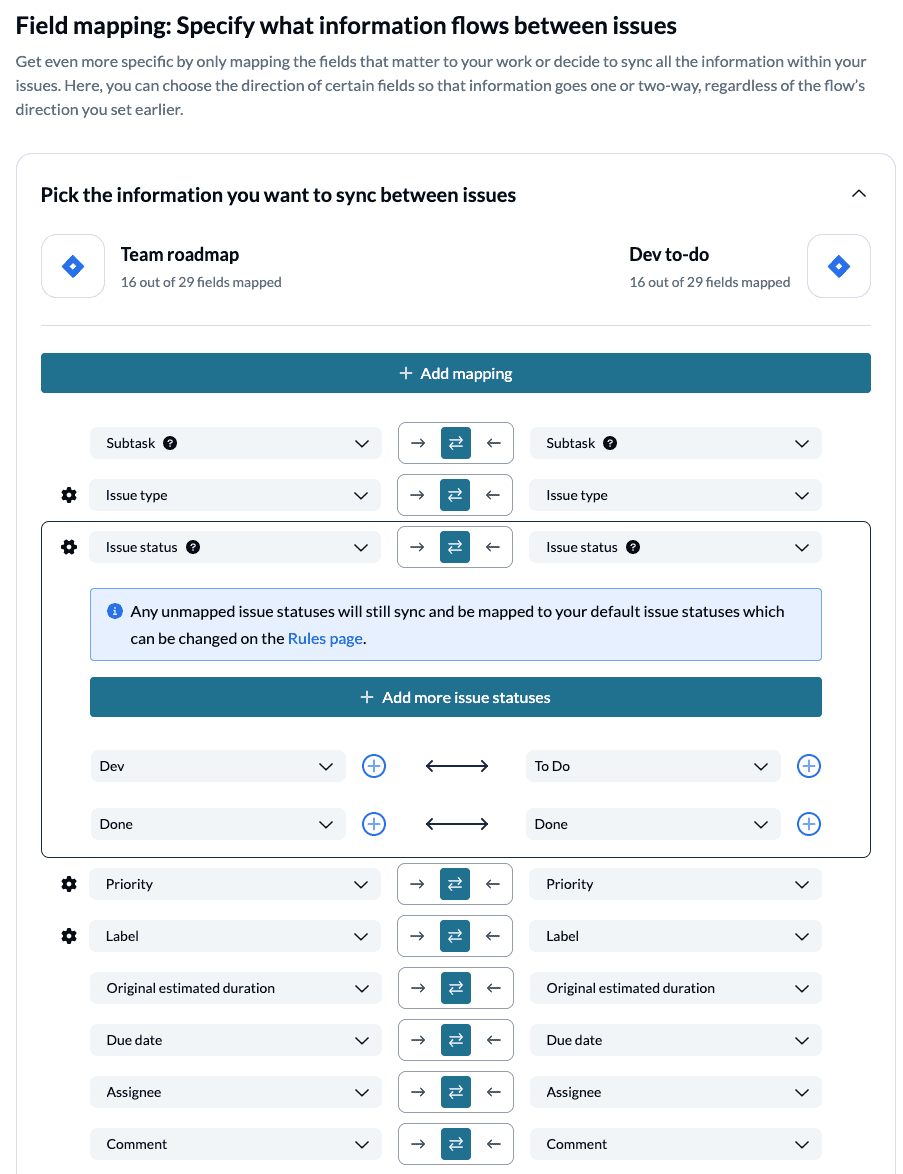
You can learn more about field mappings here.
Click Confirm.
Step 5: Save, close, and launch your Jira to Jira integration
And that’s it! Just like that, you’ve built a two-way flow to automate issue creation between Jira projects with Unito!
If you’ve followed the steps above, your flow will now:
- Create new Jira issues in your secondary project whenever an issue in your primary is labelled according to your rules.
- Keep those issues in a live two-way sync.
What’s next after you sync multiple Jira projects with Unito?
There are many different reasons and ways to sync task/issue data with Unito. Think of this article as inspiration for your use case, whatever it may be. If you’d like to browse through more of our Jira articles before you start automating, you can check out our beginner’s guide to Jira, this overview of Jira for project managers, or version control 101.
- Unito’s flow duplication feature lets you copy existing flows, keeping your rules, mappings, and many other settings intact. This allows you to sync multiple Jira projects to a master without starting each flow from scratch.
- Promote collaboration between technical and non-technical teams by syncing Jira with Trello, monday.com or Asana.
- Read a case study from a Unito user who did just that.
- Build an automated ticket escalation queue from Jira Service Management to Jira Cloud.
FAQ: Sync multiple Jira projects
How can you sync two projects in Jira?
While Jira automations allow you to push Jira issues to different projects within the same Jira instance, if you want to sync Jira projects, you need an integration solution. Unito’s two-way integration for Jira is the best way to keep your Jira projects in sync. It allows you to keep data up to date in separate projects easily, in real-time.
Can a Jira issue be linked to multiple projects?
Absolutely! Jira linked issues are a built-in Jira feature that lets you set up a connection between Jira issues in two projects. It’s not quite the issue synchronization you’ll find in integration platforms like Unito, but it’s a good way to keep updates flowing between issues without using any third-party apps.
How can you monitor multiple projects in Jira?
There are a few ways you can monitor multiple projects in Jira, like adding projects to a company-managed board or building a custom dashboard. But Unito’s integration is one of the best ways to do this. That’s because you can sync all Jira issues you want to track to a single Jira project or even a project or board in a different tool. Sync Jira projects to a spreadsheet in Sheets or Excel, a project management tool like Asana, and more.
How can you link multiple projects in Jira?
While some Jira versions allow you to link projects through some obscure workarounds, the best way to do this is with a third-party integration solution like Unito. With a single Unito flow, you can synchronize Jira projects in real-time, keeping everyone in the loop without jumping back and forth between them. You can do this across any number of Jira projects, even in different Jira instances.