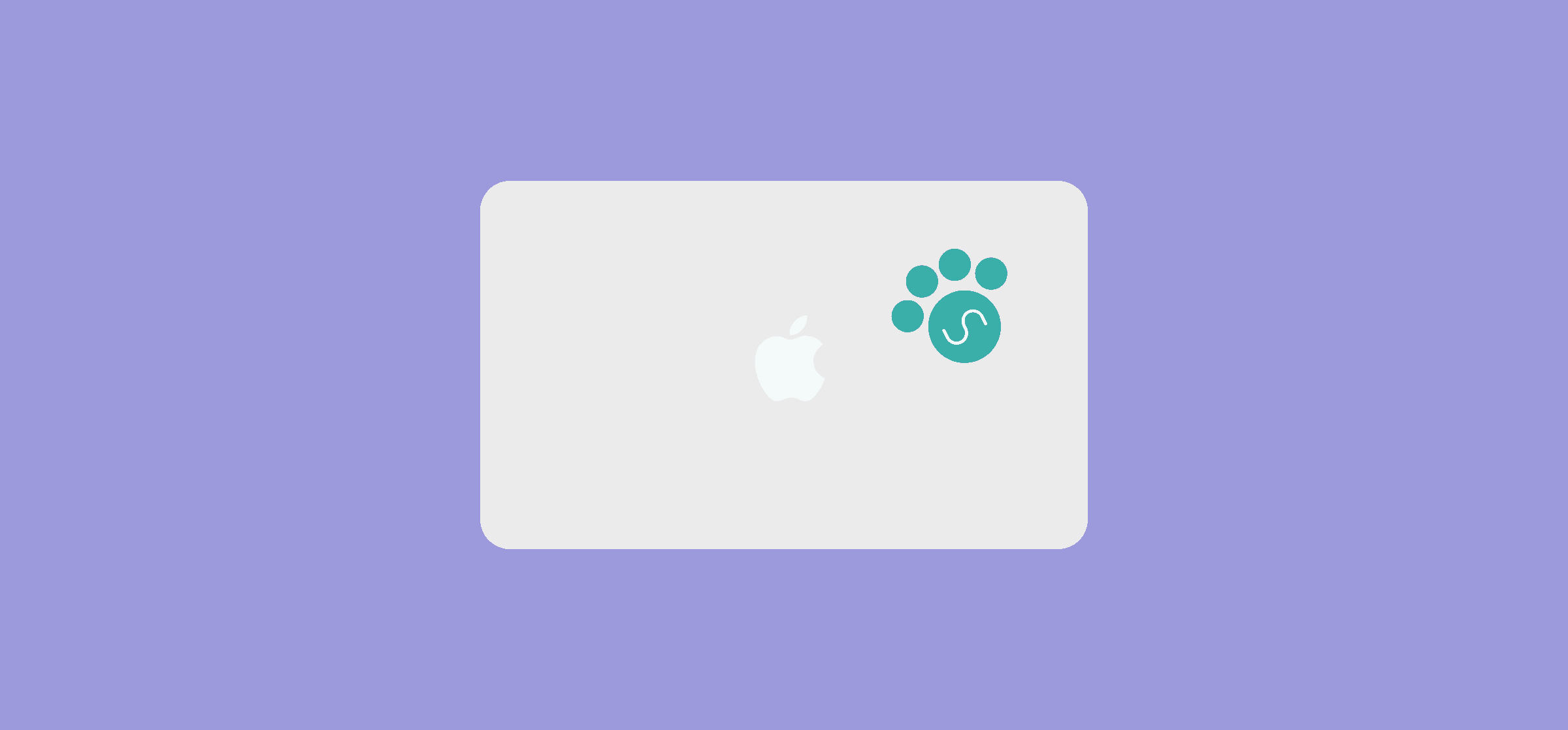Getting High-Level Data From Airtable To Asana: Unito on Unito
In Unito on Unito, we show you how we’re using our own product throughout the organization, with a quick guide to some of the features appropriate to each use case. In this post, Eman Mehrez, Product Manager at Unito, describes how she used the platform to get crucial data from Airtable to Asana.
The problem
Unito is constantly working on new integrations to make our offering universal and more robust. But choosing the integrations that get added to our roadmap depends on a number of factors, like API availability and user demand. Airtable is a great place to keep this information. It’s flexible, easy to refer to, and with a bit of know-how, you can make it do some pretty impressive things. Unfortunately, there’s no built-in way to track tasks across teams in different tools.
We use Asana throughout the organization for cross-team collaboration. Our product managers and project managers use it to organize initiatives and roadmaps while individual collaborators use it to keep track of their tasks. We didn’t want to force the developers working on new integrations to go through Airtable every time they needed an update. We needed to get the crucial information that was locked in Airtable over into Asana. For that we used Unito.
The solution
Start with a one-way flow between Airtable and Asana

Unito has some of the deepest two-way integrations for work management tools on the market today. But in this case, we don’t need information to go from Asana to Airtable; we just need to get it out of Airtable. So even though Unito excels at building two-way relationships between tools, it handles one-way flows just as well.
Building a one-way flow is simple. All we needed to do was navigate to the flow tab in the Unito app and hit Create flow. From there, changing the flow direction can be done immediately after choosing the projects you want to connect. In our case, that means the Evaluation Sheet table in Airtable and the Squad Peacock Asana project. Flow direction is selected just under this section, and once it’s set to one-way, information will only flow from Airtable to Asana, not back.
Use rules for effective prioritization
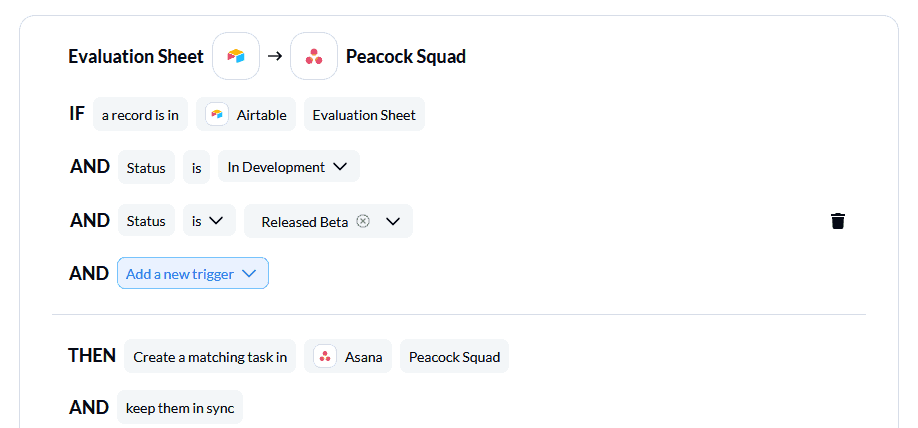
Unito’s rules let you control the flow of information between tools. You can create rules so only tasks with a certain field — like specific assignees or labels — are included in your workflows. This prevents your work management tool of choice from becoming a carbon copy of the tool you’re syncing it with. Rules help surface crucial information rather than just confusing everyone involved.
For this use case, we created a rule so only records with a specific Status value get picked up by our workflow and synced over to Asana. We built our rule so only records with the To be assessed – Work hub, In development, Released Beta, and Not Ready values are synced over. These are the only records we need developers in Asana to see. That’s because we have some further specifications for different integrations in Airtable that, while useful to product managers and marketers, aren’t necessarily informative for our developers.
Without rules, building this flow would have essentially just copied Airtable into Asana, preventing us from accomplishing one of our goals; making sure developers didn’t have to scroll through an entire Airtable base to get the information they need.
Customize mappings to tailor Unito to your use case
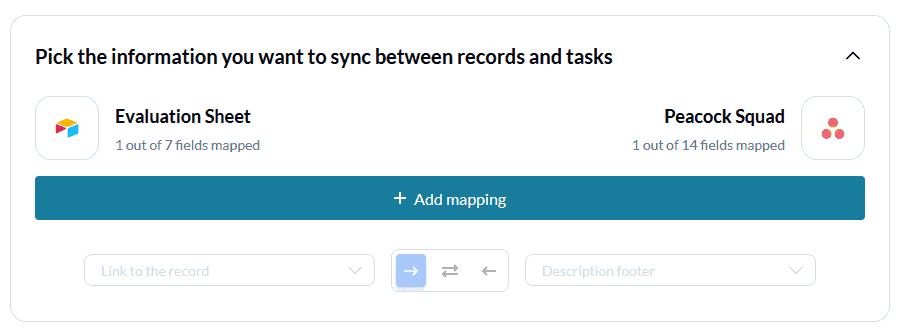
Unito can map similar fields automatically if you leave default settings enabled. Airtable columns will be matched with similarly-named Asana sections, assignees will be mapped across your tools, and so on. But since we had a very different setup in Airtable than we did Asana, we needed to get a little more creative. Thankfully, Unito’s deep field mapping functionality gave us a few ways to do that:
Mapping Airtable statuses to Asana sections
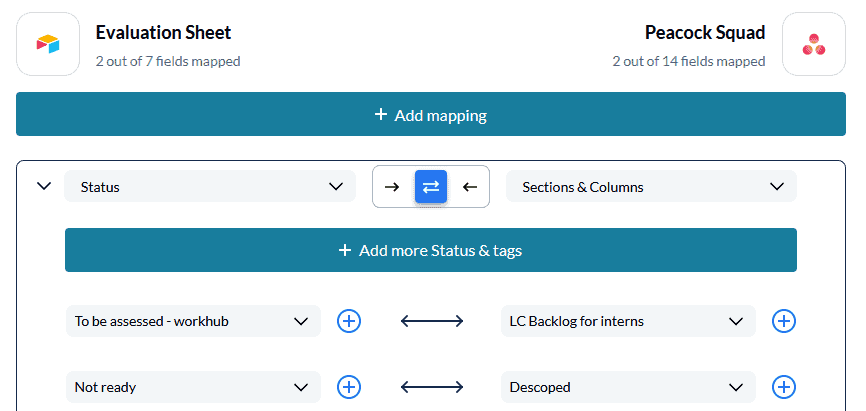
Our Airtable sheet uses columns in a Kanban view to help us prioritize the potential integrations on our radar. These columns include integrations that still need to be assessed, those that are in development, and various stages of release. However, we didn’t need every column to be represented in Asana. After using rules to decide which integrations wound up in Asana, we still needed to make sure they were mapped to the right sections.
So, for instance, under the Status and progress section of the Rules tab, we mapped the Not Ready Airtable value to Descoped in Asana. This, along with our other mappings, means every Airtable record matching these requirements gets sent to Asana and automatically placed under the right section. This allows developers to stay in Asana and still have access to all the information they need in Airtable. They know what’s going on without leaving their tool.
Mapping multiple Airtable values to the Asana description footer
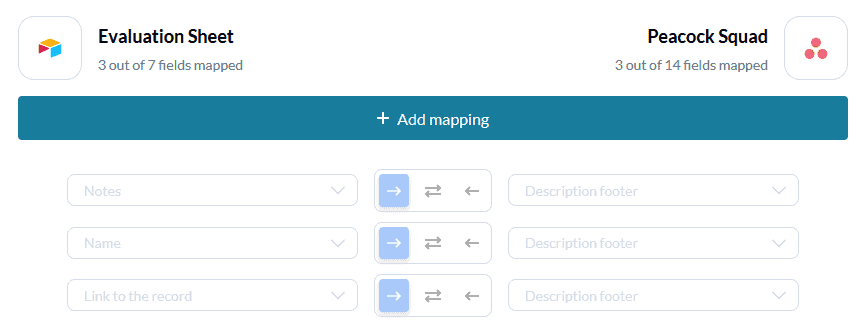
One of the main reasons we built this flow was to ensure no one would need to copy-paste information from Airtable into Asana. Everyone’s time is better spent doing literally anything else. Now, in a perfect world, Asana would have fields that matched Airtable values more closely, and we’d be able to just set up a flow, rely on Unito’s default settings, and leave it at that.
While this isn’t a perfect world, we were able to map many fields in Airtable to a single field in Asana: the description footer. What does this accomplish? All the information we add in Airtable ends up automatically carried over into Asana. We get the same behavior as if someone spent time copy-pasting information over laboriously, without actually having to copy and paste anything. Unito does it all on its own. It’s a huge time-saver, and we didn’t have to sacrifice alignment for it.
Keep everyone on the same page
We wanted to keep our developers in the know as to what our priorities were without overwhelming them or forcing them to learn an entirely new tool. By building a one-way flow between Airtable and Asana, we’re able to keep everyone in the loop while they work from the tool they’re most comfortable in. There’s really no alternative when you need transparency and alignment.
What’s next?
- Want to learn more about how Unito can optimize your workflows?
- See how Unito is shaping the flow of work.
- Ready to start? Try Unito free for 14 days!