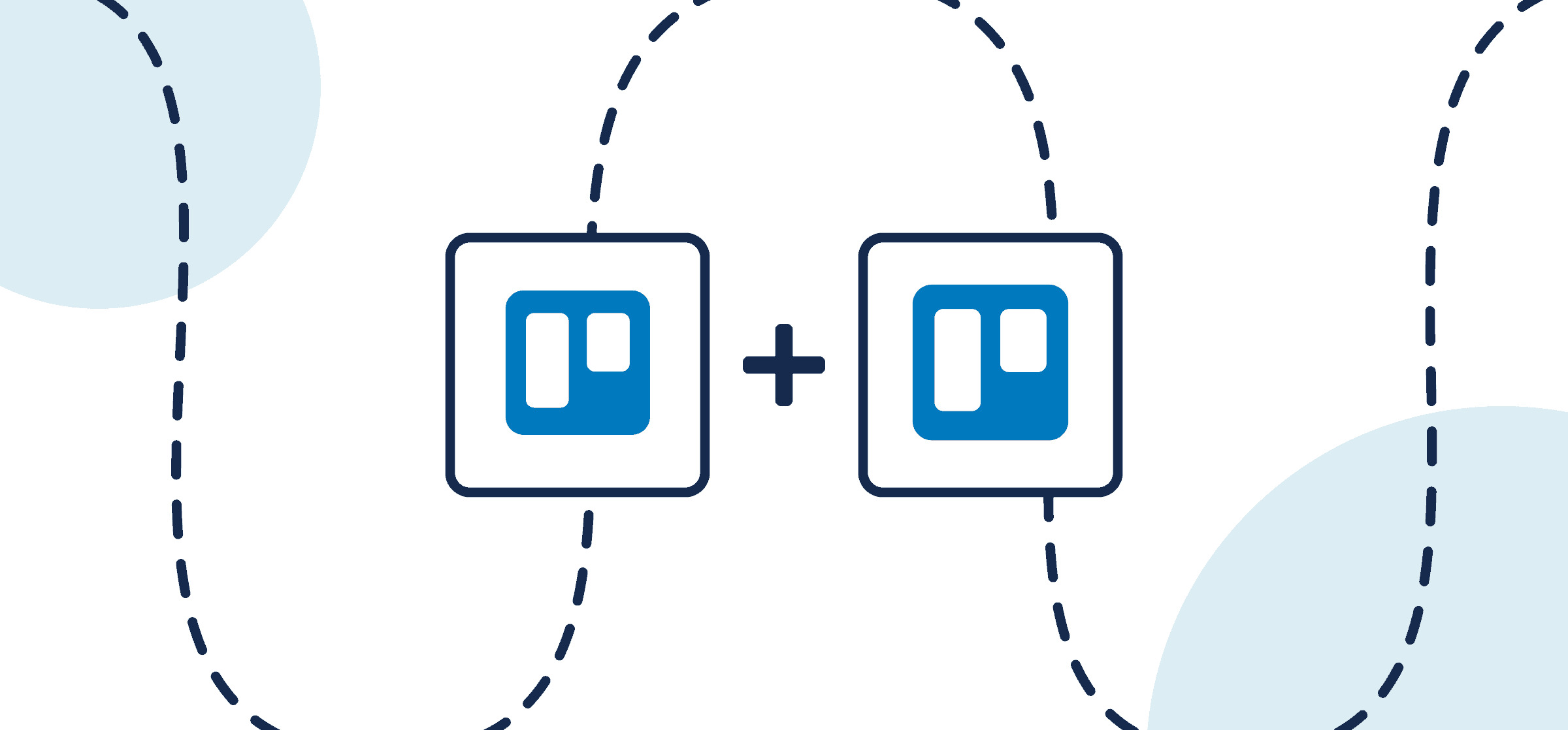How to Quickly Sync Trello Cards Between Multiple Boards with 2-Way Updates
This walkthrough details the steps required to link, or sync, cards between multiple Trello boards and accounts with automated 2-way updates. You can use it to create new Trello cards in one board linked to existing cards in another, and enable automated updates at each end.
Once two linked cards are connected, any manual changes you make to one will automatically appear in the other. Features of this workflow include: real-time 2-way sync, automated updates, and a no-code set up that anyone can put together in minutes.
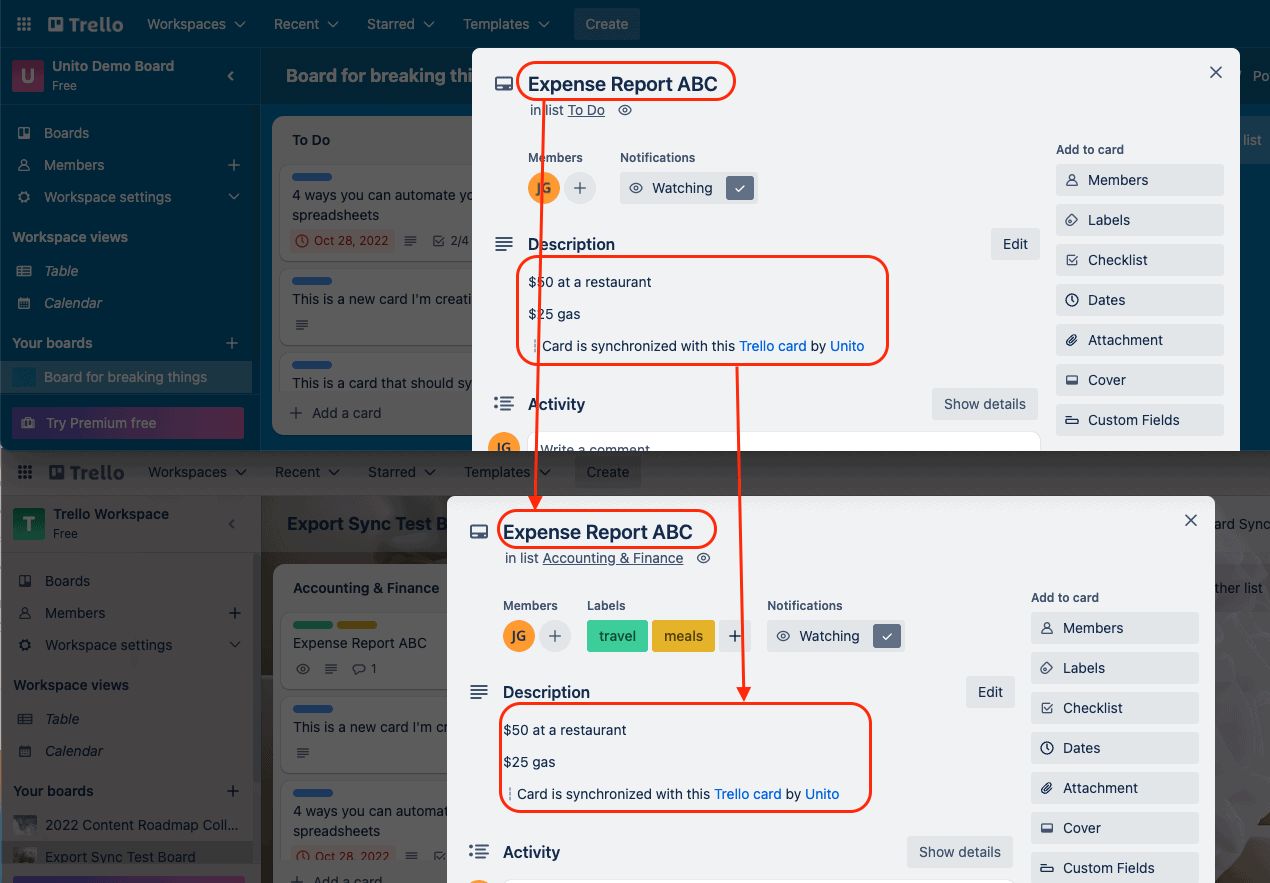
In this article about 2 way Trello updates:
- How can I sync Trello cards between boards?
- Watch this Trello Trello integration in action
- Connect your Trello account to Unito
- Tell Unito where to create and sync new Trello cards
- Set filters to sync only specific Trello cards
- Decide which card fields to keep in sync
- What’s next after syncing Trello cards?
- Why link Trello cards between boards?
How can I sync Trello cards between boards?
This guide covers how to link cards in Trello with Unito, a platform that has produced some of the most popular Trello Power-Ups available, including several frequent Trello staff picks:
There can be a lot of flexibility in how you link cards, so this guide will cover the broadest use case with Unito’s Board Sync Power-Up. This Power-Up allows you to link cards without leaving your Trello board. The alternative is to use Unito Sync Platform directly, which features greater flexibility and customization if you plan on connecting additional apps or tools to Trello.
If you only want to duplicate cards on a smaller scale though, you can start with Unito’s Two-Way Card Mirroring Power-Up. It’s great if you only want to duplicate up to 50 cards or less with the push of a button, but if you need to automate Trello updates at scale, you’ll definitely prefer using Board Sync.
Do I need coding knowledge to sync Trello cards?
Anyone can sync Trello cards with Unito regardless of their level of technical expertise. Unlike other automation tools that require coding knowledge, Unito was designed to be a no-code platform which means you can set up a simple Trello integration without writing a single line of code, you can just follow the steps outlined in this article.
How secure is Unito?
Unito is SOC 2 Type 2 certified and we’re proud to be GDPR-compliant. Any data you connect to Board Sync or our standalone platform is fully encrypted from end-to-end. Here’s more on Unito’s security policies.
Popular use cases for this 2-way Trello to Trello integration include:
- Task management: send Trello cards including file attachments to a contractor’s board without inviting them into your entire Trello workspace;
- Reporting: share Trello project progress with a team lead, executive leadership, or client;
- Oversight and delegation: Establish a master Trello board that oversees cards across multiple lists and boards.
Watch this Trello Trello integration in action
Before syncing Trello cards between boards with Unito
Make sure you have access to each Trello account you’d like to connect to Unito with permission to access and modify cards in your boards. Click here if you need help adding Unito as a Trello Power-Up. Just don’t forget to come back to our guide!
Step 1. Connect your Trello account(s) and boards to Unito
- Navigate to the Unito App or open Board Sync and select +Create Flow.
- Select Start Here to connect your Trello account(s).
- +Add a tool to this flow and select your Trello account(s) and boards.
When you’re ready to continue, click Confirm.
Step 2. Tell Unito where to create and sync new Trello cards
Next, you’ll set a flow direction to determine how new Trello cards are automatically generated by Unito.
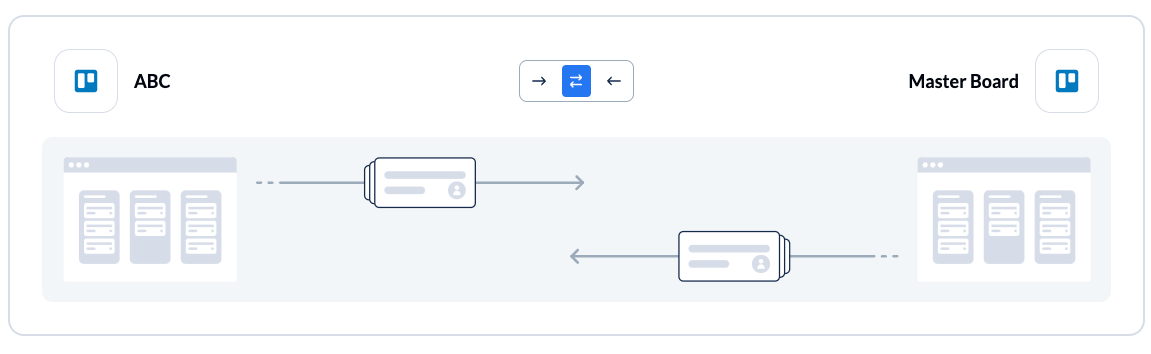
Here’s a breakdown of each flow direction:
- One-way flow: only cards created in the source Trello board will appear in the destination Trello board.
- Two-way flow: cards created in either Trello board will appear in the other.
Select Confirm when you’ve chosen a flow direction.
Step 3. Set rules for how and when your Trello cards will sync
Next, we’ll set rules to determine which triggers will create new cards in our Trello boards.
This is useful for filtering out irrelevant cards from syncing in our flow. For example, you could choose to only sync cards with a specific label or member to your other board.
Select Add a new trigger to establish your rules for each directional flow.
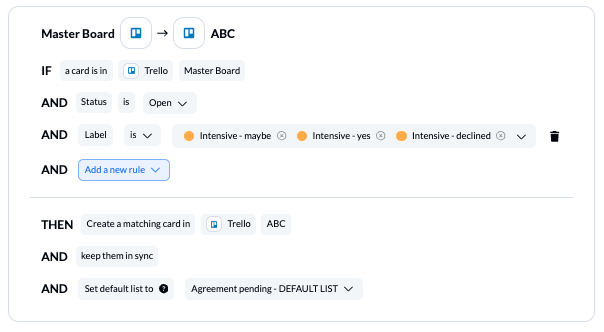
Some use cases for this set of rules could include: links to specific cards for specific team members, setting up a service request by label, logging updates from your team, or file sharing with an external contractor, client or other contact.
Next, we’ll set up a similar set of rules to sync cards back to our master board.
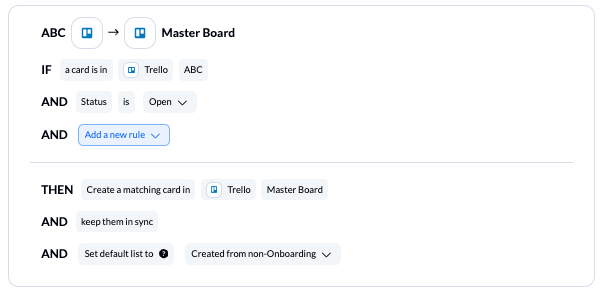
Select Confirm to proceed.
Find out more about setting rules.
Step 4. Pick Trello fields to sync between cards and boards
Fields represent the details of your Trello cards: members, comments, attachments, due dates, etc. All of these count as syncable fields in Unito. You can find a full list of supported fields in this technical overview of Unito’s Trello integration.
When you first open this screen, you should see two options. If you select Auto-map, Unito will pre-populate a list of suggested field mappings which you can then adjust. If you know exactly how you want your fields mapped, Start from scratch.
Learn more about field mappings in Trello.
Now, select + Add mapping to sync additional fields. To do so, click Select a field. After you’ve chosen a field in the first board, Unito will suggest compatible matches in the second after you click on the drop-down menu.
Select the gear icon beside a field to customize values or statuses and further customize your flow. In our demo, we have told the system to match cards within each Trello board based on label color.
Below is an example of our completed demo, although your field mappings may differ based on the needs of your flow.
Note: Trello checklists count as items in sync. So if you include them in your fields, then your items in sync count will increase accordingly.
Hit Confirm to proceed.
Find out more about setting field mappings.
Save and launch your Trello Trello card sync
And that’s it! You’ve just completed our quick-start walkthrough to sync Trello cards between boards and lists. Your linked Trello cards will now update automatically in real-time as you work. Congratulations!
By following the steps above, you should now be able to sync cards from one Trello board to a master board. You can also duplicate this flow to sync other boards to your master board with Unito.
If you have any questions, don’t hesitate to reach out to Unito’s support team and let us know.
Tips and tricks for optimizing your Trello integration with Unito
Plan out your use case for syncing Trello cards between boards
The goal of the demo flow outlined in this article is to create a two-way link between Trello cards across lists and boards that syncs relevant information between them.
Do more with a Trello Hub Board:
Create a Trello Hub Board for an even more expansive and sophisticated Trello setup. A hub board takes in cards from many other boards and then re-distributes them to a select few.
Think of it as an automated delegation and oversight support tool. Cards come in from, say, project boards for a department, and then go out to individual contributors. One example could be to take in graphic design requests from multiple places, then assign them all to a single design board.
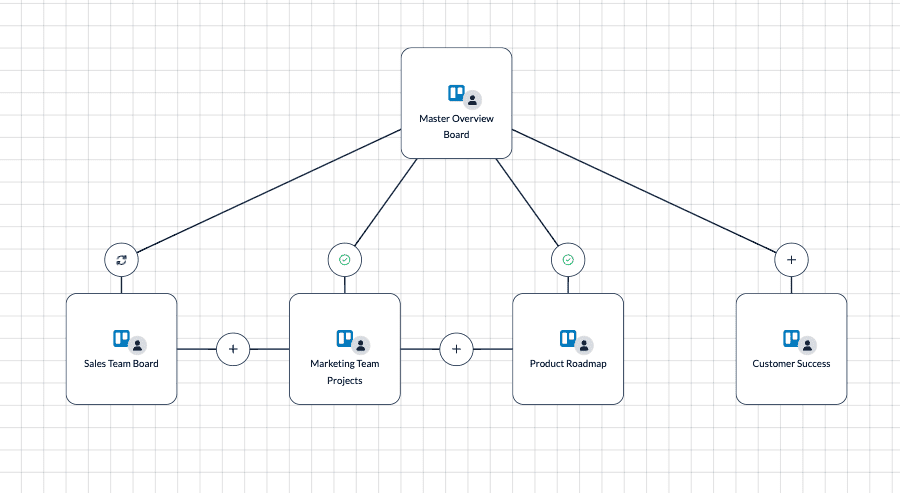
Here’s how one Unito user transformed their Trello sales pipeline with Unito’s 2-way integration
Additional Unito resources for Trello users
- Duplicate this flow to sync cards from other boards.
- Learn how to sync custom fields to your Trello workflow
- Browse our support documentation for Unito’s Trello integration.
- Learn how to sync Trello cards with other industry-leading tools, including Google Sheets, GitHub, Slack, Asana, Outlook, HubSpot, Wrike, and more.
Why link Trello cards between multiple boards?
Cut out manual tasks in just a few clicks
Working in a linked card with Unito eliminates manual copy-pasting between cards and boards to keep your data accurate in real-time automatically.
Creating a link between Trello cards across multiple boards, including a new board, is also extremely useful for collaborating with contacts and colleagues in different departments, locations, industries, etc.
Link Trello cards from individual boards to a master board
One favorite workflow among Trello users is to set up links between cards from multiple individual boards to a single master overview board. It eliminates the need for tracking progress, manual workflows, or having to check individual tasks for updates.
For example, you could link cards together to oversee several projects, giving you an overview of all the work you and your teams are responsible for.